Trong quá trình in tài liệu, văn bản Word đôi khi bạn có thể gặp phải một số lỗi, sự cố. Trong bài viết dưới đây Taimienphi.vn sẽ giới thiệu cho bạn danh sách tổng hợp lỗi khi in file word và cách sửa lỗi như thế nào.
Lỗi không in được văn bản Word, lỗi không in được hình ảnh trong Word, ... là những lỗi phổ biến nhất mà người dùng hay gặp phải trong quá trình in tài liệu văn bản Word.

Tham khảo tiếp bài viết Tổng hợp lỗi khi in văn bản Word dưới đây của Taimienphi.vn để tìm hiểu cách sửa và khắc phục các lỗi này nhé.
Tổng hợp lỗi khi in văn bản Word
1. Lỗi không in được văn bản Word
Một số người đã hủy lệnh in trong trường hợp gặp lỗi, tuy nhiên, đó không phải là biện pháp hay vì hủy lệnh in có thể ảnh hưởng đến máy in.
Nếu đang phải đối mặt với lỗi không in được văn bản Word, bạn có thể áp dụng các cách, giải pháp dưới đây để sửa lỗi:
1.1 Cách 1: Thử in tài liệu, văn bản Word khác
Trong trường hợp nếu không in được tài liệu, văn bản Word, thử đóng tài liệu văn bản này lại và in tài liệu khác xem lỗi còn hay không. Đôi khi lỗi chỉ xảy ra trên một số tài liệu, văn bản cụ thể, có thể là do tài liệu bị lỗi, bị hỏng. Thực hiện theo các bước dưới đây để tạo tài liệu, văn bản Word mới, sau đó thử in lại:
- Mở Word, sau đó click chọn nút File nằm góc trên cùng bên trái, chọn New. Lúc này trên màn hình sẽ hiển thị hộp thoại.
- Trong mục Templates, chọn Blank document (tài liệu trống), sau đó click chọn Create.
- Thử nhập một đoạn văn bản, sau đó nhấn Ctrl + S để lưu file lại trên màn hình desktop.
- Tiếp theo mở tài liệu mới mà bạn vừa tạo, sau đó nhấn tổ hợp phím Ctrl + P, click chọn OK để xác nhận in.
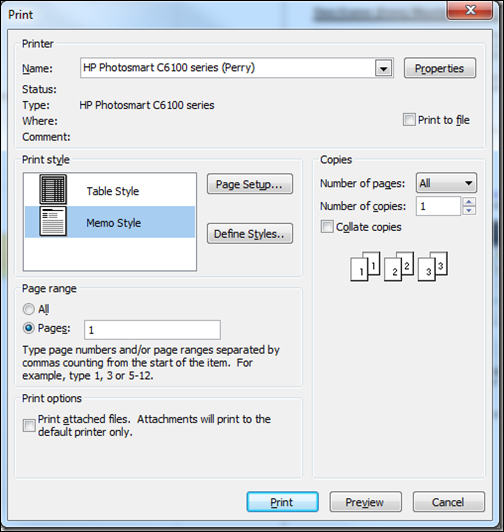
Trong trường hợp nếu in thử tài liệu khác thành công, bạn sẽ phải tạo tài liệu mới để in văn bản, tài liệu Word bị lỗi. Còn nếu lỗi vẫn xảy ra, tham khảo tiếp một số cách sửa lỗi khác trong phần bên dưới đây.
1.2 Cách 2: Đổi tên Template là Normal
- Đóng Word lại, sau đó nhấn phím Windows để mở Start Menu.
- Nhập Normal.dotm vào khung Search.
- Trên danh sách kết quả tìm kiếm bạn sẽ thấy có xuất hiện biểu tượng dấu chấm than, kích chuột phải vào file, chọn Open File Location sau đó đổi tên là Normal.old.
Sau khi hoàn tất, mở lại tài liệu mới và kiểm tra xem có thể in được file hay chưa. Lưu ý, bạn không thể in các tài liệu, văn bản khác được tại bằng cách sử dụng template trước đó. Để tìm ra template nào tạo ra các tài liệu, văn bản Word không in được, bị lỗi, bạn thực hiện theo các bước dưới đây:
- Mở tài liệu, văn bản Word không in được, sau đó click chọn tab Developer trên menu.
- Chọn Document Template ở góc bên phải và kiểm tra xem template nào được đề cập trong mục Document Template.
- Trong trường hợp nếu không tìm thấy tab Developer, click chọn nút File =>Word Options =>Show Developer Tab trên thanh Ribbon.

1.3 Cách 3: Tạo template tùy chỉnh mới
Trong trường hợp Template được đề cập trong tab đầu tiên không phải là Normal, thử tạo một template mới bằng cách:
- Click chọn File nằm góc trên cùng bên trái, chọn New.
- Trong mục Templates, click chọn Blank Document => Create.
- Lúc này trên màn hình sẽ hiển thị cửa sổ tài liệu mới, tạo một template mà bạn muốn.

- Tiếp theo truy cập File =>Save As và chọn Word Template từ menu Save as Type. Nhập tên bất kỳ cho template tùy chỉnh rồi click chọn Save.
- Click chọn File trên Word, chọn New. Trên hộp thoại hiển thị trên màn hình, chọn My Templates, sau đó chọn template mà bạn vừa tạo ở trên, rồi click chọn OK.

2. Lỗi không in được hình ảnh trong văn bản, tài liệu Word
Lỗi không in được hình ảnh trong văn bản Word cũng là lỗi phổ biến mà nhiều người dùng thường gặp phải. Trong trường hợp nếu không in được hình ảnh trong văn bản, tài liệu Word, bạn thực hiện theo các bước dưới đây:
Bước 1: Mở hộp thoại Word Options. Để làm được điều này:
- Trên Word 2007: click chọn nút Office =>Word Options.
- Trên Word 2010 hoặc 2013: click chọn tab File trên thanh Ribbon rồi click chọn Options.
Bước 2: Click chọn Advanced nằm góc dưới cùng hộp thoại.
Bước 3: Cuộn xuống cho đến khi nhìn thấy mục Print như hình dưới đây.

Bước 4: Đảm bảo tùy chọn Use Draft Quality không được chọn.
Bước 5: Click chọn Display nằm góc dưới cùng hộp thoại.

Bước 6: Đảm bảo tùy chọn Print Drawings Created in Word đã được chọn.
Bước 7: Ngoài ra đảm bảo tùy chọn Print Background Colors and Images cũng được chọn.
Bước 8: Cuối cùng click chọn OK, và thử in văn bản Word xem đã in được hình ảnh hay chưa.
3. Lỗi Printer is not available khi in văn bản Excel
Để sửa lỗi Printer is not available khi in văn bản Excel, bạn thực hiện theo các bước dưới đây:
Bước 1: Thoát tất cả các chương trình đang chạy trên hệ thống. Click chọn Start => Devices and Printers.
Bước 2: Trên cửa sổ hiển thị trên màn hình, tìm và kích chuột phải vào máy in mặc định, chọn Remove Device.

Tiếp theo click chọn Yes để xác nhận, sau đó thực hiện theo các bước hướng dẫn trên màn hình để hoàn tất quá trình.
Bước 3: Sau khi gỡ bỏ máy in cài đặt trên máy tính Windows của bạn và các file liên quan, bước tiếp theo là cài đặt lại driver máy in. Để làm được điều này, click chọn Start => Devices and Printers.
Bước 4: Click chọn nút Add a printer và thực hiện theo các bước hướng dẫn trên màn hình để cài đặt driver máy in.

Cuối cùng thử mở văn bản Word và in xem lỗi còn xảy ra hay không.
Bài viết trên đây Taimienphi.vn vừa tổng hợp và hướng dẫn bạn cách sửa các lỗi khi in văn bản Word. Nếu có bất kỳ thắc mắc hoặc câu hỏi nào cần giải đáp, bạn đọc có thể để lại ý kiến của mình trong phần bình luận bên dưới bài viết nhé.
https://thuthuat.taimienphi.vn/tong-hop-loi-khi-in-van-ban-word-45867n.aspx
Ngoài ra, bạn có thể tham khảo cách in 2 mặt khi in văn bản với máy in thông thường, việc in 2 mặt vừa nhanh vừa giúp tiết kiệm giấy in.