Khi truy cập cửa hàng Microsoft, bạn có thể sẽ gặp phải trường hợp một số ứng dụng hoặc game tự động phát video khi bạn mở trang cửa hàng của các ứng dụng này, vậy làm sao để tắt video tự động phát trên Microsoft Store trên Windows 10? Cùng tham khảo bài viết dưới đây của Taimienphi.vn.
Một số người dùng sẽ khá thích thú với các video tự động phát trên Microsoft Store, tuy nhiên một số thì không. May mắn thay là trên các phiên bản Windows 10 hiện đại có các tùy chọn để cho phép bạn tắt video tự động phát trên Microsoft Store.
Tương tự trên Facebook, khi mới ra mắt tính năng xem video, người dùng sẽ gặp tình huống video tự động phát khi bạn xem tin tức trên new feeds, tắt video tự phát trên Facebook cũng rất đơn giản, bạn tham khảo cách tắt video tự động phát trên Facebook tại đây
Microsoft Store (trước đây còn gọi là Windows Store) được thiết kế lại với nhiều tính năng thú vị như Fluent Design, hiệu ứng trong suốt, ... . Tuy nhiên phiên bản Microsoft Store mới đây còn được tích hợp tính năng phát video tự động theo mặc định. Vì vậy bất cứ khi nào mở trang cửa hàng của 1 ứng dụng hoặc game, video liên quan sẽ tự động phát.
Về cơ bản, các video này là các đoạn trailer giới thiệu ứng dụng hoặc game. Dưới đây là cách tắt video tự động phát trên Microsoft Store trên Windows 10.
Lưu ý: Việc tắt tính năng này sẽ không khả dụng với các video nền khi bạn mở các chương trình truyền hình thực tế hoặc phim trong Microsoft Store.
Tắt video tự động phát trên Microsoft Store trên Windows 10
Trên Windows 10 được tích hợp Microsoft Store, là kho ứng dụng trực tuyến của Windows. Thực hiện theo các bước dưới đây để tắt video tự động phát trên Microsoft Store trên Windows 10.
Bước 1: Mở Microsoft Store bằng cách kích đúp chuột vào biểu tượng Store trên thanh Taskbar.
Lưu ý: Nếu không nhìn thấy biểu tượng Microsoft Store trên thanh Taskbar, rất có thể là do đã bị bỏ ghim hoặc chưa được cài đặt.
Nhập Microsoft Store vào khung Search Cortana, trên danh sách kết quả kích chuột phải vào đó chọn Pin to taskbar để ghim biểu tượng ứng dụng trên thanh Taskbar.
Nếu không thể ghim biểu tượng Store bằng cách trên, bạn sẽ phải cài đặt ứng dụng.
Bước 2: Trên cửa sổ Store hiển thị trên màn hình, click chọn nút See more (...) ở góc trên cùng bên phải. Trên màn hình sẽ hiển thị một menu mới, click chọn Settings.
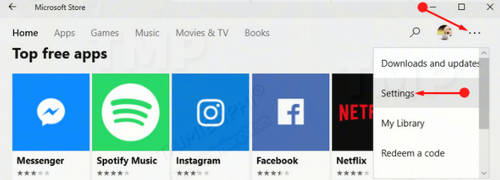
Bước 3: Trên trang Settings Microsoft Store, tìm mục Video Autoplay.
Bước 4: Chuyển đổi trạng thái tùy chọn Video Autoplay sang OFF để tắt video tự động phát trên Microsoft Store trên Windows 10 ngay lập tức.
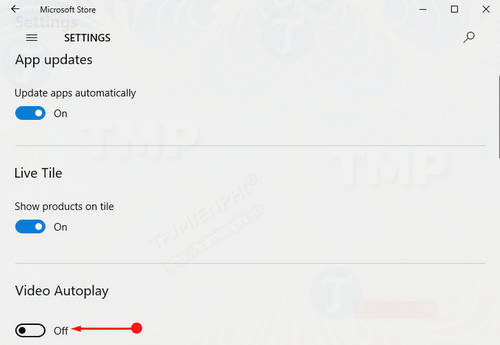
Lưu ý: Trường hợp nếu muốn kích hoạt lại, cho phép video tự động phát trên Microsoft Store trên Windows 10, bạn thực hiện các bước tương tự và chuyển đổi trạng thái tùy chọn Video Autoplay sang ON.
Tùy chọn này chỉ có sẵn trên các phiên bản Microsoft Store 11710.1001.13.0 trở lên. Để xem phiên bản Microsoft Store mà bạn đang sử dụng là phiên bản nào, bạn kiểm tra trên trang cài đặt Microsoft Store. Chỉ cần cuộn xuống dưới và xem phiên bản hiện tại.

Khi nói đến tính năng Video autoplay, Windows 10 cũng không ngoại lệ. Đúng như tên của nó, Video autoplay là tính năng cho phép video tự động phát khi bạn truy cập một ứng dụng cụ thể trong cửa hàng Microsoft Store.
https://thuthuat.taimienphi.vn/tat-video-tu-dong-phat-tren-microsoft-store-tren-windows-10-29151n.aspx
Trên đây Taimienphi.vn vừa hướng dẫn bạn cách tắt video tự động phát trên Microsoft Store trên Windows 10. Cũng tương tự như trên Microsoft Store thì những trình duyệt hiện tại cũng cho phép những video tự động phát gây phiền nhiễu, bạn có thể lựa chọn tắt video tự động phát trên trình duyệt Firefox, Chrome, Cốc Cốc. Nếu cảm thấy bài viết hay, đừng tiếc một like, chia sẻ bài viết đến bạn bè, người thân của bạn nhé. Ngoài ra nếu có bất kỳ thắc mắc nào cần giải đáp, vui lòng để lại ý kiến trong phần bình luận bên dưới bài viết.