CorelDRAW là phần mềm thiết kế logo chuyên nghiệp với một loạt các công cụ đầy đủ, và dễ dàng sử dụng. Trong bài viết dưới đây Taimienphi.vn sẽ hướng dẫn bạn cách tạo logo 3D bằng CorelDRAW X6.
Nếu đang có ý định thiết kế logo cho kênh YouTube, hay logo cho công ty, ... chắc chắn chúng ta không thể bỏ qua cái tên CorelDraw. Cùng tham khảo bài viết dưới đây của Taimienphi.vn để tìm hiểu cách tạo logo 3D bằng CorelDraw X6 nhé.

Tạo logo 3D bằng CorelDraw X6
Thực hiện theo các bước dưới đây để tạo logo 3D bằng CorelDraw X6:
Bước 1:Tạo một hình tròn bằng cách sử dụng công cụ Ellipse hoặc sử dụng phím F7.
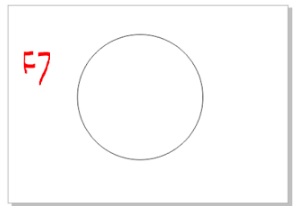
Bước 2: Tạo một hình ảnh bằng cách sử dụng công cụ Brazier.

Bước 3: Tạo 3 hình ảnh giống nhau như hình dưới đây.

Bước 4: Click chọn biểu tượng giống hình khoanh tròn màu đỏ dưới đây.

Bước 5: Lúc này hình ảnh sẽ có dạng như dưới đây.

Bước 6: Tạo 2 vòng tròn, trong đó vòng tròn thứ 2 nhỏ hơn vòng tròn thứ nhất như hình dưới đây.

Bước 7: Di chuyển vòng tròn bên trái sang vòng tròn bên phải.

Sử dụng chế độ vẽ đối xứng để tạo hình ản như hình dưới đây.

Bước 8: Tiếp theo hợp nhất hình ảnh bằng cách sử dụng "weld", sau đó đổ màu bằng cách sử dụng công cụ Gradient.

Bước 9: Tạo hình tròn giống hình tròn trước đó và đổ màu xanh da trời, sau đó chọn tài khoản sau khi chọn vòng tròn, rồi nhấn Shift + PgDn.

Bước 10: Sau khi tạo xong, đổ màu hình ảnh như hình dưới đây và điều chỉnh vị trí hình ảnh mới ở giữa hình ảnh trước đó như hình dưới đây.

Bước 11: Tiếp theo chúng ta sẽ tạo chế độ 3D bằng cách sử dụng công cụ Extrude. Chọn vòng tròn 3D đã tạo, sau đó kéo từ từ để tạo thành lớp thứ 2.

Bước 12: Thiết lập màu sắc bằng cách sử dụng Interactive Content (nội dung tương tác) và tạo ra mọi thứ không theo quy tắc.

Bước 13: Ở bước này chúng ta có thể tạo bóng trong vòng tròn.
Đầu tiên chọn vòng tròn màu xanh có kích thước trung bình.

Nhấn Shift + PgUp.
Lúc này hình ảnh sẽ có dạng như dưới đây.

Bước 14: Chọn màu bạc, sau đó sao chép và dán.

Chọn menu như hình dưới đây và làm theo hướng dẫn.

Kết quả sẽ có dạng như dưới đây:

Sau đó thực hiện theo các bước hướng dẫn.

Kết quả:

Bước 15: Thay đổi màu sắc hình tròn, click chọn Edite PowerClip.

Đổ màu đen.

Kết quả hình ảnh có dạng:

Thực hiện theo các bước hướng dẫn.

Ở phía trước vòng tròn màu xanh đậm có dạng như dưới đây.

Bóng vòng tròn làm cho hình ảnh trông thật hơn.

Như vậy chúng ta đã hoàn tất quá trình tạo logo 3D bằng CorelDraw X6. Hy vọng bài viết trên đây của Taimienphi.vn đã cung cấp cho bạn các thông tin hữu ích.
Ngoài ra, việc sử dụng các trang web tạo logo online cũng được nhiều người lựa chọn, mời các bạn tìm hiểu các website tạo logo online được giới thiệu trên Taimienphi.
https://thuthuat.taimienphi.vn/tao-logo-3d-bang-coreldraw-x6-45743n.aspx
Bạn cũng nên tham khảo về cách tải và sử dụng corel để phục vụ cho các công việc thiết kế đồ họa của mình, tìm hiểu cách sử dụng corel chi tiết sẽ giúp bạn chủ động hơn trong các thao tác trên phần mềm.