Pick Tool là công cụ quan trọng nhất trong CorelDRAW. Công cụ này được sử dụng để chọn đối tượng. Cùng tham khảo tiếp bài viết dưới đây của Taimienphi.vn để làm quen với Pick Tool trong CorelDRAW.
Nếu mới sử dụng, làm quen với CorelDraw, Pick Tool là công cụ được sử dụng để chọn các đối tượng trong CorelDraw. Bạn đọc cùng tham khảo tiếp bài viết Làm quen với Pick Tool trong CorelDraw dưới đây của Taimienphi.vn để tìm hiểu vị trí, cũng như phím tắt, cách sử dụng Pick Tool như thế nào nhé.

Để tải CorelDraw về máy và cài đặt, bạn truy cập tại đây.
1. Làm quen với Pick Tool trong CorelDraw
Pick Tool nằm góc trên cùng Toolbox (đây là thanh công cụ quan trọng nhất trong CorelDraw. Nếu không thấy công cụ, bạn truy cập Window =>Toolbars và đánh tích chọn Toolbox).
Phím tắt để mở Pick Tool là phím Spacebar (nếu đang nhập văn bản, sử dụng phím tắt Ctrl + Spacebar để mở Pick Tool).
1.1 Sử dụng Pick Tool chọn đối tượng
Trong CorelDraw, chúng ta phải chọn một đối tượng trước khi áp dụng các thay đổi bất kỳ. Chúng ta có thể chọn một đối tượng, một nhóm hoặc tất cả các đối tượng trong trang.
- Chọn một đối tượng:
Click vào vị trí bất kỳ trên đối tượng đã đổ màu để lựa chọn. Nếu đối tượng chưa đổ màu, click chọn Outline để chọn và đổ màu.
Trên màn hình sẽ hiển thị một loạt các tay nắm bao quanh đối tượng biểu thị đối tượng đã được chọn. Click vào vị trí bất kỳ bên ngoài đối tượng để bỏ chọn. Click 2 lần vào đối tượng để kích hoạt công cụ xoay.
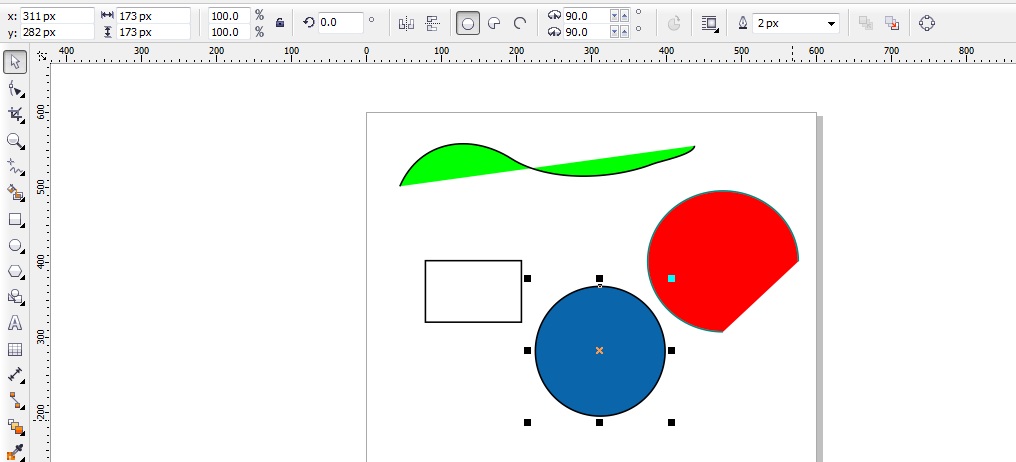
- Chọn các đối tượng không đổ màu:
Để chọn đối tượng không được đổ màu, trước hết chúng ta click chọn Outline, sau đó click chọn vị trí bất kỳ trong đối tượng, chọn Layout => Page Layout => Workspace => Toolbox => Pick Tool. Trong mục Pick Tool, tìm và đánh tích chọn tùy chọn Treat All Objects.

- Chọn nhiều đối tượng:
Chọn Pick Tool, sau đó click và kéo qua nhiều đối tượng khác nhau. Tất cả các đối tượng sẽ nằm trong khu vực được chọn. Thả tay ra khỏi nút chuột và trên màn hình sẽ hiển thị các tay nắm biểu thị các đối tượng đã được chọn.
Bạn có thể kiểm tra thanh trạng thái để xác nhận số lượng các đối tượng được chọn.

- Chọn nhiều đối tượng bằng cách sử dụng phím SHIFT
Bằng cách chọn Pick Tool, sau đó click vào một đối tượng để chọn. Nhấn và giữ phím Shift để chọn đối tượng thứ 2 và tương tự với các đối tượng khác. Đây là giải pháp hữu ích để lựa chọn nhiều đối tượng khác nhau ở các vị trí khác nhau trên trang.
Sử dụng phím tắt Ctrl + A trong trường hợp nếu muốn chọn tất cả các đối tượng.
Bài viết trên đây Taimienphi.vn vừa giới thiệu cho bạn làm quen với Pick Tool trong CoreDraw, một trong những thủ thuật sử dụng corel mà bạn nên tìm hiểu. Ngoài ra nếu có bất kỳ thắc mắc hoặc câu hỏi nào liên quan đến sử dụng corel cần giải đáp, bạn đọc có thể để lại ý kiến của mình trong phần bình luận bên dưới bài viết nhé.
https://thuthuat.taimienphi.vn/lam-quen-voi-pick-tool-trong-coreldraw-45741n.aspx
Phiên bản này còn có khả năng tạo ra các logo 3D, bạn có thể tìm hiểu về cách tạo logo 3D bằng CorelDraw X6 nhằm tạo cho mình một logo như ý muốn, cách tạo logo 3D bằng CorelDraw X6 được giới thiệu cụ thể trên taimienphi.