Phần mềm thiết kế đồ họa CorelDraw cho phép người dùng thực hiện những công việc như thêm các hiệu ứng đặc biệt cho đường viền hay hình ảnh, ngoài ra còn cho phép điều chỉnh độ tương phản, cân bằng màu sắc và hơn thế nữa. Cách cài đặt và sử dụng CorelDRAW cũng khá đơn giản phù hợp với nhiều đối tượng người dùng.
CorelDraw được biết đến là phần mềm thiết kế chuyên nghiệp và cũng là đối thủ chính của Illustrator, một phần mềm chuyên thiết kế thuộc bộ phần mềm của Adobe. Với những người mới học về đồ họa thường hay băn khoăn liệu chúng ta nên cài CorelDraw và sử dụng hay thay thế vào đó là Illustrator của Adobe đây.

Tất nhiên nếu so sánh về tính năng thì 2 phần mềm này khá tương đồng nhau, tuy vậy Illustrator được sự hậu thuẫn đến từ các phần mềm khác như Lightroom hay Photoshop là một lợi thế cực mạnh của bộ phần mềm này. Tuy nhiên Illustrator là một phần mềm hay và nếu có thể thì bạn cũng nên cài Illustrator vào máy tính của mình, việc cài Illustrator sẽ không tốn quá nhiều thời gian của bạn đâu.
- Xem thêm: Cài và sử dụng Illustrators
Hướng dẫn cài Corel 2020
Bước 1: Trước tiên hãy tải CorelDRAW mới nhất tại đây và sau đó chúng ta sẽ tiến hành cài đặt phần mềm này vào máy tính.
=> Link tải CorelDRAW cho Windows
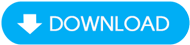
Bước 2: Chọn Yes để tiếp tục

Bước 3: Sau đó phần mềm này sẽ tự động tải về và bạn phải đợi một vài phút cho đến khi giai đoạn này hoàn tất.

Đây là thông báo sau khi quá trình cài đặt hoàn tất.

Bước 4: Click vào icon ngoài desktop để tiến hành khởi động phần mềm:

Bước 5: Chọn Agree để đồng ý với điều khoản sử dụng của CorelDraw.

Bước 6: Trong lần sử dụng đầu tiên, bạn sẽ được chuyển đến cửa sổ đăng ký tài khoản. Điền vào các thông tin bao gồm:

- Địa chỉ Email: Địa chỉ email để xác nhận sau khi đăng ký
- Password: Mật khẩu cho tài khoản.
Và lựa chọn ngôn ngữ cho phần mềm. Sau đó Click Cotinue.
Bước 7: Click chọn Finish để kết thúc

Bước 8: Mở hòm mail và click vào đường link để xác nhận. Bạn sẽ nhận được thông báo sau khi kích hoạt tài khoản thành công.

Bước 9: Sau khi kích hoạt tài khoản, CorelDraw sẽ được khởi động và hiển thị với giao diện làm việc như hình dưới.

Cách sử dụng CorelDraw 2020
Để tạo một dự án mới, bạn click vào New Document sau đó đặt tên file trong phần Name và click OK.

Đây là giao diện CorelDraw với dự án mới mà bạn đã tạo. Giờ đây bạn đã có thể sử dụng phần mềm cho công việc của mình.

Hướng dẫn cài CorelDraw 2017
Bước 2: Khi mở phần mềm Corel lên, bạn đồng ý với các điều khoản và nhấn vào Accept .

Bước 3: Sau đó phần mềm này sẽ tự động tải về và bạn phải đợi cho đến khi giai đoạn này hoàn tất.

Bước 4: Sau đó bạn điền tên của mình vào rồi tiếp tục cài đặt bằng cách nhần Next .

Bước 5: Sau đó lựa chọn Custom Installation để được thiết lập tùy chỉnh các thông số cài đặt khi Cài Corel.

Bước 6: Có 4 ứng dụng di kèm với CorelDraw, bạn có thể cài tất cả chúng vào và tìm hiểu sau, đây đều là các phần mềm trợ giúp cho CorelDraw.

Bước 7: Tại bước này là các phần mềm cài thêm nên bạn chỉ cần đề nguyên và nhấn chọn tiếp Next để tiếp tục Cài Corel.

Bước 8: Sau nữa hệ thống hỏi bạn có muốn tạo một bản sao trên màn hình desktop hay không, việc lựa chọn cài Cài Corel này tùy thuộc vào bạn nhưng hãy tiếp tục Next ở bước tiếp theo.

Bước 9: Cuối cùng bạn lựa chọn đường dẫn cho phần mềm rồi nhấn Install now để cài đặt.

Bước 10: Sau khi cài đặt xong, bạn sẽ được yêu cầu tạo tài khoản, việc tạo tài khoản sẽ ra ngay lập tức.

Bước 12: Vào địa chỉ mail của bạn để xác nhận trước khi bấm vào Continue nhé.

Bước 13: Mọi việc đã xong, bây giờ hãy nhấn Finish để kết thúc Cài Corel.

Giờ chúng ta đã có thể thỏa thích thiết kế với CorelDraw rồi đấy.

Trên đây là hướng dẫn cài Corel và sử dụng, phần mềm thiết kể ảnh chuyên nghiệp dành cho dân thiết kế. Không nhất thiết phải là người sành sỏi về thiết kế nhưng với CorelDraw cũng đủ giúp bạn thực hiện các công việc thiết kế cơ bản được rôi. Bên cạnh đó, bạn có thể tham khảo cách khắc phục Corel x7 x6 mất bản quyền tại đây
- Xem thêm: Cách khắc phục Corel x7 x6 mất bản quyền
https://thuthuat.taimienphi.vn/cai-va-su-dung-corel-25192n.aspx
Ngoài việc thiết kế ra thi việc chỉnh sửa ảnh hậu kỳ là rất quan trọng, Lightroom là một trong số ít các phần mềm giúp bạn thực hiện được điều này. Do đó ngoài việc Cài Corel bạn có thể kết hợp cài Lightroom vào máy tính của mình, việc cài Lightroom sẽ đem lại nhiều lợi ích cho bạn khi chỉnh sửa ảnh hậu kỳ.
- Xem thêm: Cách cài Lightroom trên máy tính