Lightroom là phần mềm hỗ chỉnh sửa ảnh được rất nhiều nhiếp ảnh gia cùng các bạn có đam mê về ảnh sử dụng. Lightroom mới được nâng cấp mạnh về khả năng đồng bộ hoá giữa các thiết bị, từ máy tính đến thiết bị di động. Phiên bản mới này còn được hãng tập trung tăng tốc độ xử lý, và thêm nhiều tính năng mới. Để cài đặt Lightroom trên máy tính một cách đơn giản bạn có thể xem và làm theo các bước trong bài viết này.
Nếu như Photoshop được biết đến là phần mềm chỉnh sửa ảnh đa chức năng thì Lightroom lại được biết đến như một công cụ cần thiết cho các thợ chỉnh ảnh khi muốn chỉnh sửa một bức ảnh sau khi chụp. Việc cài Lightroom và sử dụng khá đơn giản nhưng lại đem lại nhiều lợi ích cho người sử dụng nhưng tất nhiên là Lightroom chỉ chuyên và chính sửa màu ảnh, chỉnh sửa hiệu ứng cho ảnh mà thôi, không như Photoshop có thể làm nhiều hơn những việc đó.

Cách cài đặt và sử dụng phần mềm Lightroom
Bạn có thể chỉnh các loại ảnh cơ bản đến nâng cao hoặc ghép ảnh HDR trên Lightroom, sử dụng các bộ lọc khác nhau tạo ra các hiệu ứng khác nhau. Nếu như sử dụng Photoshop để cho ra một bức ảnh như vậy sẽ rất mất thời gian, còn với Lightroom thì việc ghép ảnh DHR trên Lightroom lại ngược lại, cực kỳ đơn giản với nhiều tủy chỉnh chuyên sâu.
Hướng dẫn cài Lightroom
Bước 1: Trước tiên hãy tải Lightroom tại đây và sau đó chúng ta sẽ tiến hành cài đặt phần mềm này vào máy tính.
=> Link tải Adobe Lightroom cho Windows
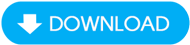
Bước 2: Sau khi tải về mở phần mềm để cài đặt. Tại đây, bạn có thể lựa chọn thư mục để lưu file sau đó chọn Next để tiếp tục.

Bước 3: Sau khi cài đặt hoàn tất hãy tích vào Launch Photoshop Lightroom để tiến hành cài Lightroom chính thức.

Bước 4: Ở đây bạn sẽ có 2 lựa chọn là Install hoặc Try, nếu bạn sở hữu bản quyền Lightroom hãy chọn Install còn không hãy nhấn vào Try để dùng thử 30 ngày.

Bước 5: Tại đây hệ thống yêu cầu bạn đăng nhập tài khoản Adobe vào đây dể tiền hành cài Lightroom và sử dụng.
Tuy nhiên nếu chưa có tài khoản, bạn có thể tạo tài khoản Adobe tại đây.
- Xem thêm: Cách tạo tài khoản Adobe.

Bước 6: Điền đầy đủ địa chỉ email và mật khẩu rồi nhấn vào Sign in để đăng nhập.

Bước 7: Tiếp theo bạn phải đồng ý với các điều khoản của phần mềm, chỉ cần kéo xuống và click vào Accept là xong.

Bước 8: Bây giờ bạn mới thực sự lựa chọn chỗ cài cho Lightroom và sau đó nhấn Install để cài đặt.

Bước 9: Sau khi cài đặt xong hãy nhân vào Launch Now để vào Lightroom ngay.

Và bây giờ bạn đã có thể sử dụng được Lightroom rồi đấy, việc cài Lightroom đã hoàn tất.

Trên đây là hướng dẫn cài Lightroom và sử dụng, với một tài khoản Adobe duy nhất bạn đã có thể sử dụng được mọi dịch vụ bao gồm cả Lightroom, ngoài ra việc sử dụng Lightroom sẽ giúp ích rất nhiều cho bạn trong việc tiết kiệm thời gian chỉnh sửa ảnh, hỗ trợ các định dạng ảnh RAW chuyên nghiệp thay vì JPG như mọi khi.
Nếu đã cài đặt Lightroom trên điện thoại mà chưa biết cách sử dụng bạn cũng có thể tham khảo thêm bài hướng dẫn sử dụng Lightroom CC Mobile trên iPhone.
- Xem thêm: Cách sử dụng Lightroom CC Mobile trên iPhone.
https://thuthuat.taimienphi.vn/cai-va-su-dung-lightroom-25191n.aspx
Khi sử dụng Lightroom việc quan trọng nhất là sử dụng các mã màu sao cho hợp lý, chình vì thế mà các bàng màu là không thể thiếu. Cho dù là bảng màu Photoshop hay Lightroom đi chăng nữa chúng vẫn chung các mã màu nhất định. Chính vì vậy mà bạn có thể xem các bảng mã màu Photoshop tại đây để tham khảo và sử dụng theo.
- Xem thêm: Bảng mã màu Photoshop.