Mở ảnh Lightroom trong Photoshop là một quy trình đơn giản giúp bạn tận dụng sức mạnh của cả hai phần mềm. Bằng cách này, bạn có thể thực hiện các chỉnh sửa sâu hơn và áp dụng các hiệu ứng phức tạp mà Lightroom không hỗ trợ. Hãy cùng Taimienphi khám phá cách kết hợp này để nâng cao chất lượng ảnh của bạn.
Mặc dù Lightroom và Photoshop đều cung cấp cho người dùng nhiều tùy chọn chỉnh sửa ảnh khác nhau. Tuy nhiên sẽ có một số tác vụ không thể thực hiện trên Lightroom mà phải cần cần đến Photoshop và ngược lại. Trong trường hợp này bạn có thể cân nhắc mở ảnh Lightroom trong Photoshop.
 Hướng dẫn mở ảnh Lightroom trên Photoshop
Hướng dẫn mở ảnh Lightroom trên Photoshop
1. So sánh Lightroom Classic, Lightroom CC và Photoshop
Lightroom Classic và Lightroom Creative Cloud đều là các phần mềm chỉnh sửa ảnh chuyên dụng. Trong đó Lightroom Classic sử dụng bộ nhớ cục bộ khi xuất ảnh ảnh và sở hữu giao diện hơi khác so với Lightroom CC.
=> Link tải Adobe Lightroom Classic 2024 tại đây.
Lightroom CC hoạt động với Adobe Creative Cloud, cùng vô số phần mềm Creative Cloud khác và sử dụng bộ nhớ đám mây để lưu trữ file, xuất cài đặt và danh mục. Tuy nhiên người dùng cần có kết nối Internet để lưu ảnh trên các dịch vụ đám mây hoặc xuất ra bộ nhớ cục bộ.
=> Link tải Lightroom CC tại đây.
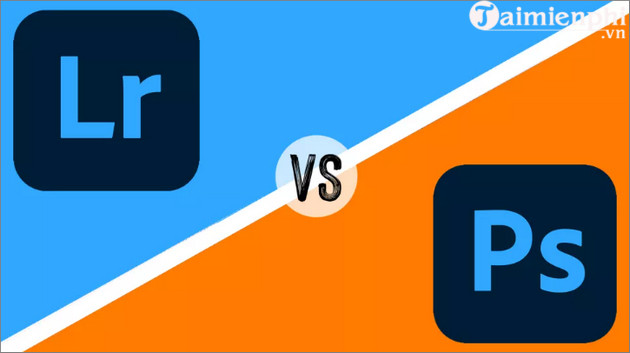
Photoshop cũng là một phần mềm chỉnh sửa hình ảnh chuyên nghiệp, tuy nhiên, trọng tâm của phần mềm này không hoàn toàn là chỉnh sửa ảnh. Photoshop sử dụng các công cụ bao gồm layer, mask, brushe, ... để chỉnh sửa những chi tiết nhỏ nhất. Công việc chính của Photoshop là xử lý hình ảnh chi tiết và cho nhiều mục đích khác nhau thay vì chỉ cải thiện tổng thể bức ảnh.
=> Link tải Photoshop tại đây.
2. Cách mở ảnh Lightroom trong Photoshop
Sau khi import ảnh vào Lightroom Classic, bạn có thể dễ dàng chỉnh sửa ảnh sơ bộ theo ý muốn bằng cách sử dụng module Develop. Sau đó chọn ảnh muốn chỉnh sửa để mở trong Photoshop và thực hiện chỉnh sửa khác.
Để làm được điều này, tất cả những gì bạn cần làm là kích chuột phải vào ảnh và chọn Edit In =>Open as Smart Object in Photoshop từ menu hiển thị trên màn hình. Tùy chọn Smart Object giúp giữ nguyên chất lượng hình ảnh chỉnh sửa như chất lượng hình ảnh ban đầu.

Ngoài ra tùy chọn Edit in Adobe Photoshop 2023 khác cho phép bạn chỉnh sửa bản sao ảnh với 3 tùy chọn khác nhau: chỉnh sửa bằng Lightroom, chỉnh sửa bản sao của ảnh gốc hoặc chỉnh sửa ảnh gốc.
Sau khi đã chọn một trong 2 tùy chọn trên, Photoshop sẽ tự động mở hình ảnh bạn đã chọn. Có một lưu ý quan trọng ở đây là bạn KHÔNG được đóng cửa sổ Lightroom Classic trong quá trình chỉnh sửa ảnh.

Trên cửa sổ Photoshop, ảnh của bạn sẽ là một Smart Object (nếu đã chọn tùy chọn này) và được hiển thị bằng một biểu tượng Smart Object trên thumbnail của layer.
Để chỉnh sửa hình ảnh, bạn chỉ cần kích đúp chuột vào biểu tượng Smart Object trên layer để mở Camera RAW và trực tiếp chỉnh sửa ảnh của mình. Thực hiện các chỉnh sửa của bạn trong Camera RAW rồi click chọn OK.

Sau khi quá trình chỉnh sửa ảnh trên Photoshop hoàn tất, bạn click chọn biểu tượng dấu X trên tab hình ảnh. Lúc này trên màn hình sẽ hiển thị thông báo, tại đây bạn tìm và click chọn tùy chọn Save.

Quay trở lại cửa sổ Lightroom Classic, lúc này hình ảnh mới mà bạn vừa chỉnh sửa sẽ hiển thị trước phiên bản gốc trong thư viện Lightroom Classic.

Bằng cách này sẽ giữ nguyên phiên bản gốc và đảm bảo không xảy ra tình trạng ghi đè file. Cuối cùng, chọn tùy chọn export bất kỳ để xuất ảnh của bạn từ Lightroom Classic. Bạn cũng có thể sử dụng phím tắt Lightroom để thao tác được nhanh hơn giúp tiết kiệm thời gian.
3. Cách mở ảnh Lightroom CC trong Photoshop
Tương tự như cách mở ảnh Lightroom trong Photoshop, sau khi đã import ảnh vào Lightroom CC, bạn có thể thực hiện các chỉnh sửa sợ bộ bất kỳ và chọn ảnh muốn chỉnh sửa để mở trong Photoshop.

Tiếp theo kích chuột phải vào ảnh và chọn tùy chọn Edit in Photoshop. Giữ nguyên cửa sổ Lightroom CC đang mở trên hệ thống để đảm bảo duy trì kết nối giữ các file.
Ảnh của bạn sẽ được mở như một project Photoshop bình thường và bạn có thể thực hiện các chỉnh sửa bất kỳ bằng các công cụ trong Photoshop. Ngoài ra nếu muốn, bạn cũng có thể thêm các hiệu ứng khác.

Sau khi đã thực hiện xong các chỉnh sửa, bạn click chọn biểu tượng dấu X trên tab hình ảnh trong Photoshop và chọn Save trên cửa sổ thông báo hiển thị trên màn hình. Thao tác này sẽ tự động mở lại cửa sổ Lightroom CC.
Ban đầu, ảnh mới chỉnh sửa của bạn sẽ hiển thị thay cho ảnh gốc trên Lightroom CC. Click chọn 2 nằm ở góc trên cùng bên phải của hình ảnh, thao tác này để mở cả ảnh gốc trong Lightroom CC và ảnh đã được chỉnh sửa trong Photoshop.

Cuối cùng, chọn tùy chọn export bất kỳ mà bạn muốn để xuất ảnh từ Lightroom CC là xong.
Hiện tại, Lightroom còn có phiên bản trên Android và iOS giúp người dùng có thể chỉnh sửa ảnh dễ dàng tuy nhiên để sử dụng bạn cần phải có tài khoản. Tham khảo cách đăng ký tài khoản Lightroom trên Android, iOS tại đây để sử dụng nhé.
- Xem thêm: Cách đăng ký tài khoản Lightroom trên Android, iOS
https://thuthuat.taimienphi.vn/cach-mo-anh-lightroom-trong-photoshop-74570n.aspx
Như vậy Taimienphi.vn đã hướng dẫn bạn các cách mở ảnh Lightroom trong Photoshop để chỉnh sửa một cách chi tiết nhất. Chúc bạn thực hiện thành công.