Trong bài viết dưới đây Taimienphi.vn sẽ hướng dẫn bạn cách cắt ảnh bitmap trên phiên bản CorelDRAW cũ. Trên các phiên bản ứng dụng mới hơn, bạn thực hiện các bước tương tự.
Tham khảo tiếp bài viết dưới đây của Taimienphi.vn để tìm hiểu cách cắt ảnh bitmap trong CorelDRAW. Ngoài ra bạn đọc có thể tham khảo thêm một số bài viết đã có trên Taimienphi.vn để tìm hiểu thêm cách xóa đường viền trong CorelDraw.

Hướng dẫn cách cắt ảnh Bitmap trong Coreldraw
Link tải CorelDraw mới nhất:
=> Link tải CorelDRAW cho Windows
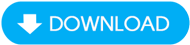
=> Xem thêm hướng dẫn cài và sử dụng Corel tại đây.
- Xem thêm: Cài và sử dụng Corel
Cách cắt ảnh bitmap trong CorelDRAW
Không giống các ứng dụng chỉnh sửa bitmap, về cơ bản ảnh số (digital image) trong CorelDRAW chỉ là đối tượng dựa trên bitmap được đặt bên trong đường dẫn vector clipping path.
Điều này đồng nghĩa với việc clipping path có chứa hình ảnh và ranh giới của đường dẫn vector này xác định hình dạng tổng thể của bitmap. Bằng cách kiểm soát đường dẫn và bạn có thể dễ dàng cắt ảnh bitmap nằm trong đó.

1. Cách 1: Sử dụng công cụ Shape Tool để thay đổi vị trí các nút
Bước 1: Để bắt đầu, cần đảm bảo đã có bitmap. Bitmap có thể được chuyển đổi từ các đối tượng vector bằng lệnh Convert to Bitmap hoặc thêm từ nguồn bên ngoài bằng cách sử dụng lệnh Import (Ctrl + I). Tiếp theo, click chọn bitmap.
Bước 2: Trong trường hợp nếu chọn nhập (import) bitmap, bạn phải thực hiện thao tác cắt bitmap trước bằng cách chọn Crop từ menu trên hộp thoại Import như hình dưới đây.

Bước 3: Tiếp theo, click chọn OK. Lúc này trên màn hình sẽ hiển thị hộp thoại Crop Image. Tại đây bạn nhập các giá trị vào các khung Top, Left, Width và Height rồi click chọn OK. Thao tác này cho phép bạn thêm bản sao bitmap đã cắt trên trang.

Bước 4: Nếu hình ảnh mà bạn muốn cắt đã có trên tài liệu, chỉ cần chọn công cụ Shape Tool (F10) và click để chọn bitmap.

Lưu ý: có 4 nút hiển thị trên 4 góc hình ảnh. Bằng cách kéo các điểm này để cắt bitmap.
Bước 5: Tiếp theo sử dụng con trỏ Shape Tool đểclick vào một trong số các nút này và kéo. Khi bạn thả nút chuột, một phần hình ảnh sẽ bị ẩn.

Bước 6: Để hiển thị phần hình ảnh bị ẩn, chỉ cần click vào kéo nút về vị trí ban đầu là xong.
2. Cách 2: Cắt ảnh bitmap trong CorelDRAW bằng cách kéo
Bước 1: Sử dụng công cụ Shape Tool, click chọn bitmap. Xác định vị trí mà bạn muốn cắt ảnh, tiếp theo nhấn và giữ phím Shift + click chuột vào từng nút, hoặc click chuột + kéo các nút.

Bước 2: Sau khi đã chọn các nút, nhấn và giữ phím Ctrl trong quá trình kéo 2 nút trên bitmap. Bằng cách nhấn và giữ phím Ctrl để hạn chế các chuyển động khi kéo ảnh.

Bước 3: Thực hiện các bước tương tự với các phần mà bạn muốn cắt.

Cuối cùng, cách khác để cắt ảnh bitmap trong CorelDRAW là sử dụng lệnh Crop Bitmap, hoặc click chọn Bitmaps =>Crop Bitmap, hoặc click chọn nút Crop Bitmap trên thanh Property Bar.
Trong quá trình sử dụng Corel nếu muốn thao tác nhanh hơn bạn có thể tham khảo và sử dụng phím tắt Corel để thao khác tốt hơn, tiện lợi hơn.
https://thuthuat.taimienphi.vn/cach-cat-anh-bitmap-trong-coreldraw-59119n.aspx
Bài viết trên đây Taimienphi.vn vừa hướng dẫn bạn cách cắt ảnh bitmap trong CorelDRAW. Ngoài ra nếu còn thắc mắc hoặc câu hỏi nào cần giải đáp, bạn đọc có thể để lại ý kiến của mình trong phần bình luận bên dưới bài viết nhé.