Bạn đã bao giờ nghĩ sẽ tự tạo cho mình một file Ghost riêng chưa, liệu công việc tạo file Ghost đó có khó không và làm như thế nào. Câu trả lời sẽ có trong bài viết này khi chúng ta sử dụng cách tạo file Ghost bằng TeraByte.
Không lạ lầm gì với file Ghost khi đây là thứ mà chúng ta thường xuyên sử dụng để cài lại Windows. So với việc cài đặt thông thường thì sử dụng Ghost giúp bạn tiết kiệm thời gian hơn, nhanh chóng hơn mỗi khi Windows chạy chậm hay phát sinh lỗi. Đặc biệt hơn khi sử dụng cách tạo file Ghost bằng TeraByte bạn sẽ thấy nó đơn giản và dễ hơn các công cụ khác rất nhiều, bạn có thể tạo nhanh các bản ghost Windows 10. Sử dụng các file ghost để ghost Win 10 là một trong những cách giúp bạn có Windows 10 nhanh nhất mà không cần phải cài và sau đó lại mất thời gian nâng cấp cài đặt driver cho máy tính.

Với hàng loạt tiện ích như vậy tại sao lại không tạo file Ghost cho mình với TeraByte nhỉ, không chỉ tạo file Ghost mà còn có thể bung file Ghost bằng TeraByte cực kỳ nhanh chóng, đơn giản. Chi tiết cách thực hiện tạo file Ghost bằng TeraByte ra sao mới bạn đọc theo dõi chi tiết dưới đây nhé.
Với những bạn không muốn mất thời gian để tạo file ghost, bạn có thể tải
- Bộ Ghost Win 10
Download Ghost Win 10 Pro 64bit
Download Ghost Win 10 Pro 32bit
- Bộ Ghost Win 7
Download Ghost Win 7 64bit
Download Ghost Win 7 32bit
- Bộ Ghost Win 8
Download Ghost Win 8 64bit
Download Ghost Win 8 32bit
- Bộ Ghost Win XP
Download Ghost Win XP SP3
Tạo file ghost, bung file ghost cực dễ với TeraByte
Cách tạo file Ghost bằng TeraByte
Bước 1: Để có thể tạo file Ghost bằng TeraByte, bạn hãy tải TeraByte tại đây.
Bước 2: Sau khi hoàn tất tải TeraByte về máy tính, giải nén phần mềm ra và lựa chọn file imagew64.exe để chạy nhé.
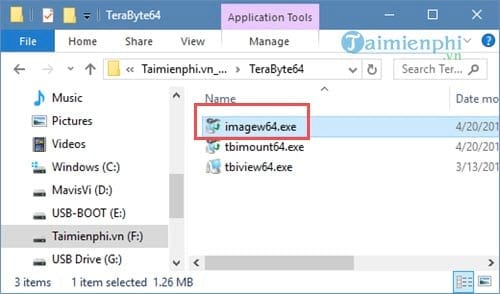
Bước 3: Khi mở phần mềm TeraByte lên bạn sẽ thấy ở đây phần mềm TeraByte có 4 chức năng chính:

- Backup: Cho phép bạn tạo file Ghost bằng TeraByte.
- Restore: Cho phép bạn bung file Ghost bằng TeraByte.
- Validate: Kiểm tra file Ghost xem có gặp lỗi gì hay không
- Copy: Sao chép, di chuyển và copy hệ điều hành.
Và để tiến hành tạo file Ghost bằng TeraByte chúng ta chọn Backup rồi nhấn Next.
Bước 4: Trong phần Backup bạn được phép sao lưu lại toàn bộ hay sao lưu dựa trên các bản ghost có sẵn trong máy, đến đây tiếp tục chọn Full rồi Next .

Bước 5: Bước tiếp theo chúng ta chọn ổ cần sao lưu, thông thường ở đây là chọn ổ chứa hệ điều hành để tạo file Ghost.

Bước 6: Tìm đường dẫn cho file lưu sau đó đặt tên.

Bước 7: Cuối cùng bấm Start để bắt đầu quá trình tạo file Ghost bằng TeraByte.

- Và khi quá trình hoàn tất bạn có thể kiểm tra trong ổ của bạn sẽ xuất hiện một file Ghost, đó chính là file mà bạn vừa tạo file Ghost bằng TeraByte.

Cách bung file Ghost bằng TeraByte
Bước 1: Để bung file Ghost hãy mở lại phần mềm lên sau đó chọn Restore rồi Next .

Bước 2: Trong phần Restore hãy để chế độ tự động Automatic để đảm bảo phần mềm chạy ổn định nhất.

Bước 3: Tiếp tục là lựa chọn ổ chứa hệ điều hành để lấy file Ghost tạo khi nãy.

Bước 4: Tim đường dẫn đến nơi bạn lưu file Ghost có định dạng *.TBI .

Bước 5: Lựa chọn tiếp các phần muốn bung ra trong file ghost, nếu muốn bung toàn bộ hãy tích vào tất cả.

Bước 6: Đến bước cuối cùng là bung file Ghost bằng TeraByte, bạn lưu ý chọn thật kỹ ổ cứng cần bung ra nhé.

- Sau khi hoàn tất lựa chọn, bấm vào Start để bắt đầu bung file Ghost bằng TeraByte.

Trên đây Taimienphi.vn đã hướng dẫn các bạn xong một cách để có thể tạo file ghost Win 7, 10, 8 cũng như bung file ghost tùy theo ý bạn.
Khi tạo file ghost xong, các bạn có thể dùng đĩa Boot hoặc USB Boot đã được tạo từ trước đó để ghost widows, cách tạo USB Boot bằng đĩa Hiren's Boot trước đã được chúng tôi giới thiệu, nhìn chung, việc sử dụng Terabyte dể Ghost Win 7, 8 hoặc là 10 cũng rất tiện lợi nhanh gọn thế này sẽ giúp bạn tiết kiệm thời han hơn.
https://thuthuat.taimienphi.vn/tao-file-ghost-bung-file-ghost-cuc-de-voi-terabyte-23630n.aspx
Nếu bạn là người thích sử dụng Windows 8, bạn cũng có thể sử dụng Terabyte để ghost Windows 8, tạo file ghost và ghost Windows 8 trực tiếp trên cùng một phần mềm sẽ tiết kiệm thời gian của bạn rất nhiều thay vì cài đặt nhiều phần mềm khác nhau trên hệ thống của mình.