Thông thường khi nhắc đến Ghost người ta hay nghĩ đến Norton ghost để sử dụng ghost máy tính mà quên đi mất có một công cụ bá đạo không kém. Với cách tạo file ghost bằng Acronis True Image trong bài viết này sẽ giúp bạn cập nhật thêm kiến thức của mình về một cách ghost khá bá đạo trên Windwos hiện nay.
Có lẽ vì cách tạo file ghost bằng Acronis True Image không nhanh so với các cách thông thường hay việc cài Windows 10 từ USB trở nên rất nhanh rồi khiến cho việc tạo file ghost bằng Acronis True Image không còn thông dụng như thế. Tuy vậy vẫn chưa phải vì khi cài Windows 10 từ USB người sử dụng vẫn phải cài lại một số driver, có rất nhiều ưu điểm mà Acronis True Image đem lại cho người dùng vượt trội hơn hẳn so với việc cài lại từ đầu. Hãy tự mình trải nghiệm và khám phá nhưng trước tiên hay cùng Taimienphi.vn đi tìm hiểu cách tạo file ghost bằng Acronis True Image nhé.

Tạo file ghost bằng Acronis True Image
Hướng dẫn tạo file ghost bằng Acronis True Image
Bước 1: Để có thể tạo file ghost bằng Acronis True Image bạn cần phải có những thứ sau đây:
- Một USB với bộ nhớ ít nhất là 4 GB.
- Phần mềm Hiren BootCD tải tại đây.
- Tham khảo cách tạo Hiren BootCD tại đây, trong hướng dẫn tạo sẽ giúp bạn có được một bộ phần mềm Hiren's Boot và bao gồm cả Acronis True Image có trong đó.
Bước 2: Sau khi tham khảo toàn bộ hướng dẫn ở trên mà Taimienphi.vn có đề cập đến hãy kết nối USB boot vào máy tính. Khởi động lại máy, vào Boot Menu chọn boot từ USB.
>> Xem thêm cách vào BIOS tại đây để hiểu rõ hơn vấn đề này.
Bước 3: Ở đây bạn có thể lựa chọn Mini Windows hoặc công cụ Acronis True Image ở ngay trong phần Backup or Restore.
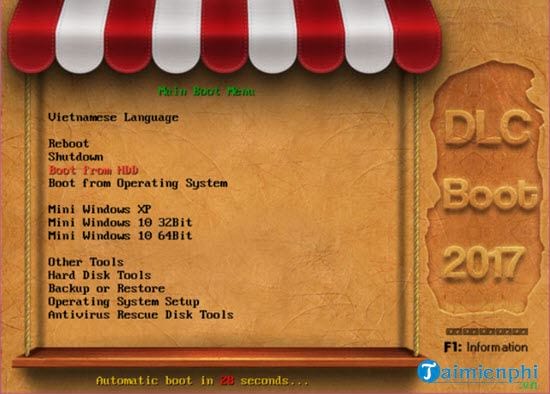
Bước 4: Đợi một lát giao diện của Acronis True Image hiện lên, để tạo file ghost bằng Acronis True Image hãy chọn Back Up >My Disks.

Bước 5: Lựa chọn khu vực muốn tạo file ghost bằng Acronis True Image, ở đây là ổ cài Windows của bạn rồi nhấn Next.

Bước 6: Tiếp đó lựa chọn Create new backup archive để tạo mới rồi chọn Browse ở dưới để lựa chọn khu vực lưu tạo file ghost bằng Acronis True Image.

Bước 7: Ở đây bạn chọn khu vực muốn lưu sau đó nhấn vào Generate name để đặt tên file ghost.

Chỉnh sửa nó thành file mà bạn mong muốn rồi nhấn OK, file ghots sẽ có định dạng TIB.

Bước 8: Quay lại giao diện vừa nãy, lúc này không có gì thay đổi chúng ta chỉ việc nhấn vào Next để tiếp tục tạo file ghost bằng Acronis True Image.

Bước 9: Đến bước cuối cùng hãy nhấn Proceed để tiến hành tạo file ghost bằng Acronis True Image.

Quá trình này sẽ mất khoảng 20 - 30 phút, sau khi tạo file ghost bằng Acronis True Image xong hãy vào lại Windows như bình thường.

Bước 9: Bây giờ hãy vào lại thư mục mà bạn đã chọn để tạo file ghost bằng Acronis True Image, bạn sẽ thấy có một định dạng file TIB ngay tại đây, công việc đã hoàn thành.

Vậy là Taimienphi.vn đã hoàn thành xong hướng dẫn tạo file ghost bằng Acronis True Image, về cơ bản thì tạo file ghost bằng Acronis True Image cũng là một cách khác để tạo file ghost. Bạn cũng có thể sử dụng nó để làm cách ghost Windows 10, ngoài việc áp dụng cách ghost Windows 10 theo cách thông thường nhất.
https://thuthuat.taimienphi.vn/cach-tao-file-ghost-bang-acronis-true-image-45778n.aspx
Và nếu đã có file TIB rồi vậy phải làm thế nào để có thể ghost máy tính bằng file TIB, hãy xem hướng dẫn ghost máy tính bằng file TIB dưới đây để biết cụ thể hơn về cách làm.