Chỉ với một vài thao tác đơn giản, bạn đã có thể tạo file Ghost trên máy tính bằng Norton Ghost để sao lưu hoặc khôi phục lại đầy đủ toàn bộ dữ liệu trên máy tính khi gặp sự cố, ngoài ra đây cũng là cách nhanh chóng để giúp bạn cài hệ điều hành cho máy tính với đầy đủ công cụ cần thiết trong thời gian ngắn nhất.
Mỗi khi hệ điều hành của bạn bị lỗi cần cài lại, nhưng quá trình cài lại mất rất nhiều thời gian của bạn như phải cài lại hết các ứng dụng trước đó.... Để vấn đề đó không xảy ra sau đây chúng tôi sẽ hướng dẫn các bạn cách tạo file Ghost để lưu lại trên ổ đĩa cứng và khi cần khôi phục sẽ không mất quá nhiều thời gian của bạn, hãy theo dõi cùng chúng tôi nhé.

Tạo file Ghost trên máy tính bằng Norton Ghost
Hướng dẫn cách tạo file Ghost trên máy tính bằng Norton Ghost
Để thực hiện được công việc này bạn cần phải có:
- Đĩa CD Hiren's Boot hoặc file iSO Hiren's Boot phiên bản mới nhất: Tải Hiren BootCD
- USB có dung lượng khoảng 1Gb để có thể chứa được file iSO Hiren's Boot (600Mb)
- Lưu ý: Bạn nên tạo file Ghost ngay sau khi đã cài mới hệ điều hành, cài đầy đủ Driver cho máy tính và các phần mềm ứng dụng cần thiết như: Office, bộ gõ tiếng việt, phần mềm đọc file pdf, winrar, phần mềm diệt virus... Để sau khi bung file Ghost bạn không phải cài lại các phần mềm và Driver này nữa
Bạn có thể tải file Ghost trên Taimienph để sử dụng tại đây:
- Bộ Ghost Win 10
Download Ghost Win 10 Pro 64bit
Download Ghost Win 10 Pro 32bit
- Bộ Ghost Win 7
Download Ghost Win 7 64bit
Download Ghost Win 7 32bit
- Bộ Ghost Win 8
Download Ghost Win 8 64bit
Download Ghost Win 8 32bit
- Bộ Ghost Win XP
Download Ghost Win XP SP3
Bước 1: Tạo USB có chức năng như một đĩa CD Hiren's Boot (Tham khảo cách tạo tạo USB Boot của chúng tôi)
Bước 2: Thiết lập cho máy tính khởi động từ USB (Tham khảo cách vào BIOS trên máy tính)
Bước 3: Sau khi thiết lập xong, bạn khởi động lại máy tính sẽ được giao diện như hình bên dưới, bạn chọn Dos Programs
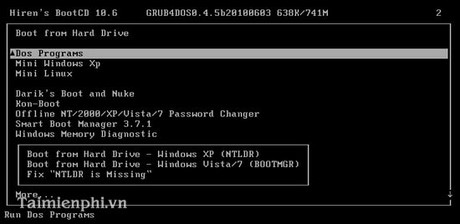
Bước 4: Chọn Backup Tools…

Bước 5: Chọn Norton Ghost 11.5.1

Bước 6: Chọn Ghost (Normal)

Bước 7: Màn hình khởi động của Norton Ghost bạn chọn OK

Bước 8: Chọn Local--> Partiton --> To Image
Nếu là Ghost win, các bạn sẽ chọn From Image

Bước 9: Lựa chọn phân vùng cần tạo file Ghost rồi chọn OK

Bước 10: Tại đây bạn chọn phần vùng để lưu file Ghost, nhập tên file Ghost tại ô File Name, sau đó chọn Save

Bước 11: Tới đây chương trình sẽ cho bạn lựa chọn nén file Ghost, bạn có thể chọn High hoặc No hoặc Fast

Bước 12: Và quá trình lưu file Ghost sẽ được bắt đầu.

Sau khi quá trình kết thúc bạn sẽ có được một file Ghost lưu trong ổ cứng, mỗi khi máy tính có lỗi bạn chỉ cần bung file Ghost này ra là có thể sử dụng được ngay mà không cần phải cài lại hệ điều hành của mình nữa, các bạn có thể tham khảo thêm cách ghost Windows từ ổ cứng, không cần đĩa trên Taimienphi.vn
Hiện nay có rất nhiều cách giúp bạn tạo file ghost thành công, một trong số cách đó là sử dụng phần mềm TeraByte, khi tạo file ghost bằng TeraByte, không những bạn có file ghost mà còn có thể dùng chính phần mềm này để bug file ghost khi cần.
https://thuthuat.taimienphi.vn/huong-dan-cach-tao-file-ghost-tren-may-tinh-2982n.aspx
Chúc các bạn thành công!