Thay vì bỏ số tiền thuê người đến lắp đặt, mua bộ phát wifi ... . Taimienphi.vn sẽ hướng dẫn bạn tự tay biến chiếc laptop sử dụng Windows 10 của mình thành điểm phát wifi chính hiệu mà không cần dùng bất cứ phần mềm hỗ trợ nào
Chúng ta sử dụng Laptop Windows 10 gần như chỉ có 1 quan niệm, đó là laptop dùng để bắt wifi, truy cập mạng. Nhưng điều ít ai biết là thay vì nhận, laptop còn có khả năng phát ra sóng Wifi. Bạn có thể dùng Smart Phone, laptop, các thiết bị hỗ trợ wifi để đăng nhập chính wifi mà bạn tạo ra trên Windows 10
Hiện nay, có khá nhiều phần mềm hỗ trợ phát wifi như Virtual Router, Connectify .... Nhưng nhược điểm của Connectify là khó cài đặt, nguồn gốc không rõ ràng, và đặc biệt sau 1 thời gian dùng thử bạn sẽ phải mua bản quyển của phần mềm đó.
Phát wifi từ máy tính bằng Wifi hotspot trong Windows 10
Thay vì sử dụng những phần mềm đó, bạn có thể tự tay tạo điểm phát wifi cho mình bằng các bước dưới đây:
Bước 1: Dùng tổ hợp phím Windows + X và chọn Command Prompt
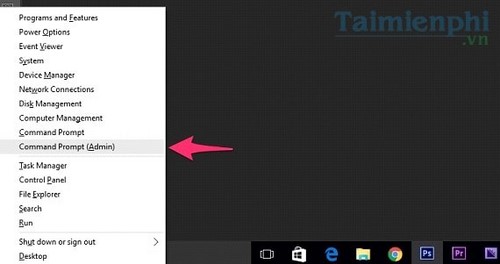
Bước 2: Nhập đoạn mã "netsh wlan set hostednetwork mode=alow ssid=tentruycap key=matkhau" vào Command Prompt.
Chú ý : bạn có thể thay đổi dòng ssid= tên truy cập tùy thích của bạn (ví dụ: Taimienphi.vn)
Dòng key= cũng tương tự, sẽ là mật khẩu tùy chọn của bạn với độ dài trên 8 ký tự.
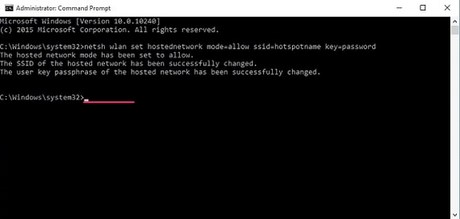
Bước 3: Tiếp tục nhập đoạn mã netst wlan start hostednetwork vào dòng lệnh nhanh và ấn Enter.

Bước 4: Quay trở lại Network and Sharing Center để thiết lập Wifi. Chọn Change adapter settings.

Bước 5: Ở Network Connections sẽ hiển thị các Drive mạng đã cài.
Nhấn vào Wifi bạn tạo và chọn Properties.

Bước 6: Chọn tab Sharing và tích vào Allow other network users to connect through the computer’s internet connection ( chấp nhận tài khoản khác đăng nhập wifi từ máy tính của bạn).

Nếu không muốn sử dụng tiếp Wifi, nhập đoạn mã "netst wlan stop hostednetwork"
Chỉ với 6 bước, bạn đã thiết lập xong điểm phát wifi từ chính laptop của mình. Công việc cần làm bây giờ là sử dụng thiết bị khác và bắt wifi từ điểm phát bạn tạo ra. Ngoài ra để xem lại mật khẩu wifi đã lưu các bạn có thể tham khảo bài viết xem mật khẩu wifi đã lưu trên Win 10 mà Taimienphi.vn đã giới thiệu
https://thuthuat.taimienphi.vn/phat-wifi-tu-may-tinh-bang-wifi-hotspot-trong-windows-10-5242n.aspx