Đôi khi bạn cần thao tác nhiều văn bản khác nhau trên cùng phần mềm Adobe Reader, như vậy bạn cần phải kích hoạt tính năng mở nhiều văn bản trên cùng màn hình bằng Adobe Reader. Taimienphi.vn sẽ hướng dẫn chi tiết cho bạn thủ thuật này.
Để kích hoạt tính năng mở nhiều văn bản, tài liệu trên cùng màn hình của phần mềm, Adobe Reader, bạn đọc sẽ cần phải tiến hành thay đổi theo một số bước trong phần cài đặt. Sau khi kích hoạt tính năng này, bạn có thể đọc file PDF tiện lợi hơn.
Mở nhiều văn bản trên cùng màn hình bằng Adobe Reader cũng giống như việc mở nhiều tab trên các trình duyệt như Chrome hoặc Firefox. Một số phần mềm khác như Foxit Reader cũng hỗ trợ tính năng mở nhiều tab khác nhau.
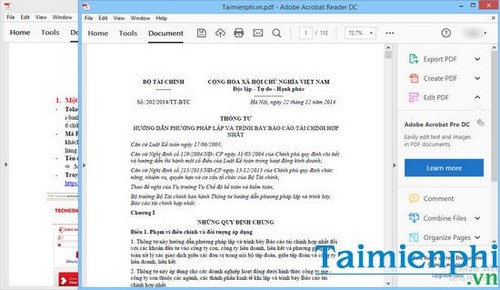
Trước khi chưa kích hoạt tính năng, các tài liệu PDF thường bị tách thành hai cửa sổ riêng biệt.
Cách mở nhiều văn bản trên cùng màn hình bằng Adobe Reader
Bước 1: Tại trang giao diện chính của Adobe Reader, bạn nhấn chọn Edit >Preference. Hoặc bạn cũng có thể nhấn tổ hợp phím Ctrl + K.
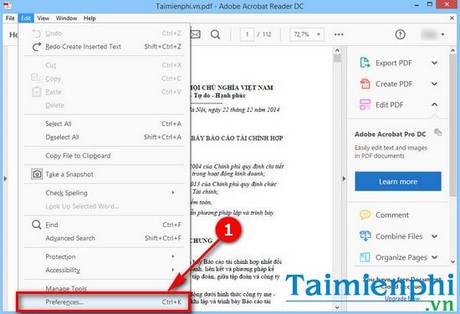
Bước 2: Chọn thẻ General.

Bước 3: Tại mục Basic Tools, bạn tìm tới và tick chọn vào mục Open documents as new tabs in the same windows (require restart). Nhấn OK ở dưới cùng để xác nhận thay đổi. Tắt phần mềm đi và bật lại.

Kết quả sau khi kích hoạt tính năng mở nhiều tài liệu trên cùng màn hình phần mềm,

Như tên tính năng đã thông báo, nó sẽ cho phép người dùng có thể mở nhiều tài liệu trên tab mới trong cùng một văn bản. Để mọi thao tác có hiệu lực, Adobe Reader yêu cầu người dùng cần phải khởi động lại ứng dụng sau khi kích hoạt. Sau khi kích hoạt tính năng mở văn bản, bạn có thể mở nhiều tài liệu, văn bản chỉ trên cùng một màn hình của phần mềm Adobe Reader.
Là một trong những phần mềm đọc tài liệu PDF chuyên nghiệp nhất hiện nay, đọc PDF bằng Adobe Reader thường nhanh và mượt mà hơn. Thậm chí người dùng có có thể tự động lưu tạm văn bản trong Adobe Reader để phòng tránh trường hợp bị mất dữ liệu do mất điện hoặc phần mềm bị crash.
https://thuthuat.taimienphi.vn/mo-nhieu-van-ban-tren-cung-man-hinh-voi-adobe-reader-7781n.aspx
Chúc các bạn thành công với thủ thuật trên.