Khi đọc một file PDF dài và có nhiều trang, sẽ thật khó khăn nếu bạn không thể nhớ vị trí chính xác đoạn văn bản mà bạn đã dừng lại trước đó. Trong Adobe Reader có một chế độ giúp bạn đánh đấu vị trí cuối cùng của đoạn văn PDF trong khoảng thời gian mà bạn đã đọc gần nhất. taimienphi.vn sẽ hướng dẫn bạn cách thiết lập thủ thuật này.
Khi một file PDF có kích thước lớn dạng như một eBook có định dạng PDF bạn thường gặp rất nhiều khó khăn trong việc nhớ phần đoạn văn cuối cùng mà mình đã đọc. Có khá nhiều trình đọc pdf hiện nay sẽ giúp bạn lưu lại đến phần đọc cuối cùng nhằm giúp bạn tiết kiệm rất nhiều thời gian trong việc phải cố nhớ và xác định đúng vị trí của đoạn văn mà bạn đọc trước đó. Người dùng download Foxit Reader hoặc download Adobe Reader cũng có được tính năng này. Tuy nhiên bạn phải thiết lập cho chúng để có được sự hỗ trợ của chúng. Trong bài viết này taimienphi.vn sẽ hướng dẫn các bạn khôi phục vị trí cuối cùng khi đọc file PDF bằng Adobe Reader
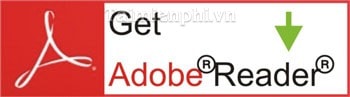
Phục hồi vị trí cuối trong Adobe Reader
Tải về bản mới nhất của Adobe Reader: Download Adobe Reader
Bước 1: Sau khi cài Adobe Reader, mở tiện ích bằng cách click icon đặt ngoài màn hình Desktop.
Bước 2: Trên thanh Menu --> Edit --> Preferences (hoặc nhấn tổ hợp phím Ctrl+K)
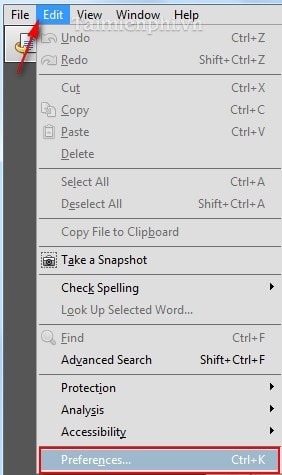
Bước 3: Tại cửa sổ Categories bên trái chọn Documents và tại cửa sổ Prefences bên phải, chọn "Restore last view settings when reopening documents" trong mục Open Settings.
Click OK để lưu lại thiết lập

Sau khi đã thiết lập thành công, bạn hãy thử mở một file PDF xem đã có gì khác biệt chưa? Từ nay bạn có thể thoải mái đọc file PDF lớn mà không cần mất công cố gắng ghi nhớ vị trí trang cuối mà mình đã đọc trước đó rồi nhé.