Với tài liệu PDF có nội dung dài, nhất là khi bạn đọc truyện thì việc đánh dấu trang PDF trong Adobe Reader giúp bạn dễ dàng tìm kiếm lại trang đã được đánh dấu và tất nhiên là bạn sẽ tìm được ngay nội dung đang cần. Hãy tham khảo một số mẹo hay đánh dấu trang PDF trong Adobe Reader để ghi nhớ và dùng chúng khi cần.
Trên các trình duyệt web khi bạn đọc thì việc đánh dấu trang và quay lại trang web đó bất cứ khi nào thì việc đó thật quá dễ. Những nếu bạn sử dụng Adobe Reader để đọc các file tài liệu thì việc đánh dấu trang PDF có phức tạp hơn nhưng cơ bản cũng không quá khó và bạn hoàn toàn có thể đánh dấu được. Bạn có thể áp dụng một trong ba giải pháp đánh dấu trang trong một file PDF được mở trên ứng dụng Adobe Reader DC.

Đánh dấu trang tài liệu PDF trong Adobe Reader DC
- Tải Adobe Reader mới nhất tại đây: Download Adobe Reader
Cách đánh dấu trang PDF trong Adobe Reader
1. Cách dễ nhất để nhớ một trang trong Adobe Reader
Trong cách này thì hẳn bạn cũng biết là Adobe Reader không cho phép bạn tạo hay đặt đánh dấu trang mới, do đó bạn sẽ phải sử dụng một vài mẹo nhỏ để ứng dụng ghi nhớ trang cuối cùng mà bạn đã mở.
Bước 1: Mở tài liệu PDF lên bằng Adobe Reader DC. Sau đó vào Edit -> chọn Preferences (đối với máy tính dùng Windows) hoặc là bạn vào Acrobat/Adobe Acrobat Reader ->Preferences (đối với Mac OS). Bạn có thể sử dụng phím tắt là: Ctrl + K để mở.
Bước 2: Bạn nhấn chuột vào Documents ở phía dưới danh mục ở bên trái.
Bước 3: Tiếp đến, bạn bật tính năng Restore last view settings when reopening documents -> sau đó nhấn chọn vào OK rồi thoát để thực hiện ghi nhớ một trang tài liệu PDF.
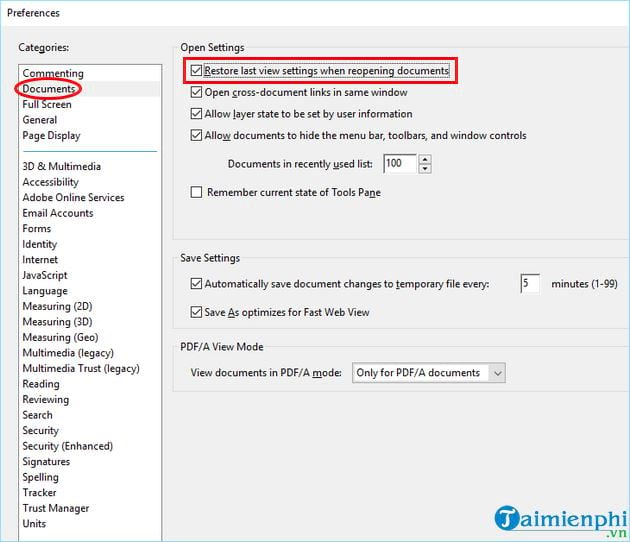
Ngay bây giờ là bạn đã có thể mở bất kỳ trang tài liệu PDF nào, ứng dụng Adobe Reader sẽ nhớ trang cuối cùng mà bạn đã xem và thoát khỏi trang đó. Với cách này thì các bạn sẽ không thể đánh dấu nhiều điểm trong một tài liệu, một cuốn sách, nhưng về cơ bản đáp ứng được yêu cầu cơ bản khi người dùng mở một tại liệu qua trình hỗ trợ đọc file PDF.
2. Cách đánh dấu trang sử dụng công cụ Markup
Trong cách này, các bạn sẽ sử dụng công cụ Markup để tạo một đánh dấu trang trong tài liệu.
2.1. Làm nổi bật tài liệu để giả một đánh dấu trang
Bạn sử dụng tính năng này để thực hiện việc đánh dấu vị trí đọc cuối cùng nếu bạn có sử dụng tính năng Highlight trong Acrobat Reader.

Bước 1: Để kích hoạt công cụ Highlight -> Bạn nhấn chuột vào biểu tượng chiếc bút trên thanh công cụ Acrobat Reader.
Bước 2: Bạn thực hiện việc làm nổi bật phần văn bản mà mình muốn đánh dấu trang -> sau đó quay trở lại -> tiếp đến, thực hiện việc lưu file PDF -> sau đó đóng lại và mở chúng khi cần.
Bước 3: Để đi đến phần mà bạn đã làm nổi bật, bạn nên sử đụng chế độ xem hình thu nhỏ Thumbnails ở thanh bên trái.
Trường hợp bạn muốn xóa Highlight -> bạn nhấn chuột phải vào đó -> rồi chọn Delete để xóa bỏ là được.

2.2. Đánh dấu trang sử dụng Sticky Note và Comment
Ngoài việc người dùng thêm bình luận và tài liệu thì Sticky Note còn cho phép bạn một dấu thời gian, tại đó bạn có thể dễ dàng thêm chú thích, lời bình của riêng mình để ghi nhớ, đánh dấu trang PDF.

Bước 1: Mở tài liệu PDF lên bằng Adobe Reader DC. Sau đó vào View -> chọn Tools -> chọn Comments -> chọn Open.
Bước 2: Sẽ có danh sách Comments (chú thích) hiện ra ở bảng bên phải cửa sổ tài liệu. Bạn sẽ thấy hiển thị toàn bộ các ghi chú trong tài liệu PDF với các tùy chỉnh như sắp xếp, lọc, và một số tùy chọn khác để bạn sử dụng.
Bước 3: Bạn nhấn chuột vào chú thích -> ngay lập tức nó sẽ nhảy đến vị trí cụ thể đã đánh dấu trong tài liệu.
3. Cách đánh dấu trang sử dụng JavaScript
Bước 1: Với cách này, bạn cần tải file Bookmark_Page JavaScript Tại đâytrên Taimienphi.vn -> sau đó giản nén file.
Bước 2: Tiếp đến, bạn copy file bookmark_page vừa được giải nén -> rồi tìm đến nơi lưu trữ Acrobat Reader JavaScript trên máy tính của bạn (thường là thư mục C:\Program Files\Adobe\Acrobat Reader DC\Reader\Javascripts,hoặc là C:\Program Files(x86)\Adobe\Acrobat Reader DC\Reader\Javascripts).
Bước 3: Mở file PDF bằng Adobe Acrobat Reader -> nhấn chọn vào View. Tại đây, bạn chú ý vào 4 mục sau:
- Bookmark This Page.
- Go To Bookmark.
- Remove a Bookmark.
- Clear Bookmarks.

Bước 4: Các con số 5, 6 bên cạnh các tùy chọn chính là phím tắt để bạn sử dụng.
Tại trang bạn muốn đánh dấu -> bạn nhấn vào Bookmark This Page. Hộp thoại sẽ xuất hiện như trong ảnh dưới -> tại đây bạn điền tên cho bookmark đó.

Để tìm đến các trang mà bạn đánh dấu, bạn nhấn chuột vào Go To Bookmark -> sẽ có một hộp thoại hiện ra. Tại đây, bạn sẽ lựa chọn phần đã đánh dấu để mở đến trang tài liệu cần xem.

Trường hợp bạn cần loại bỏ một đánh dấu trang -> bạn chọn Clear Bookmarks sẽ xóa trang mà bạn vừa mới đánh dấu.
Lưu ý: Với cách đánh dấu trang dùng Javascripts thì cơ bản hoạt động đều tốt, không có lỗi phát sinh. Nếu chẳng may bạn gặp phải lỗi và không sử dụng được Javascripts như vừa hướng dẫn thì bạn khắc phục lỗi như sau:
- Trong tài liệu được mở, bạn vào Edit -> chọn Preferences.
- Kéo xuống dưới danh mục -> bạn chọn JavaScript -> sau đó tích vào tùy chọn Enable Acrobat JavaScript -> chọn OK để bật tính năng này lên.

Trên đây là 3 cách đánh dấu trang PDF trong Adobe Reader, cụ thể là bạn mở file tài liệu PDF bằng Adobe Acrobat Reader DC. Mặc dù các cách bạn thực hiện ở không phải là tính năng đánh dấu trang thực sự, tuy nhiên ở một chừng mực nào đó thì nó vẫn đáp ứng được yêu cầu người dùng cần ghi nhớ, đánh dấu một trang tài liệu.
https://thuthuat.taimienphi.vn/meo-danh-dau-trang-pdf-trong-adobe-reader-49817n.aspx
Các bạn nên tham khảo thêm 5 cách sử dụng Adobe Reader chuyên nghiệp mà Taimienphi.vn đã giới thiệu để sử dụng được thuần thục ứng dụng này. Trường hợp bạn cần tìm kiếm một công cụ thay thế tốt Adobe Reader, đọc PDF trên máy tính thì bạn có thể sử dụng các trình duyệt web, các phần mềm có hỗ trợ đọc file PDF khác... tất cả đã được giới thiệu, hướng dẫn rất chi tiết trên website Taimienphi.vn, các bạn có thể xem, tham khảo và tự tìm lấy câu trả lời cho mình.