Bạn thường xuyên mở file và thư mục trên Windows 10 nhưng thấy mất thời gian? Với một số cách như tạo shortcut, chỉnh context menu, AutoHotkey, bạn có thể mở file chỉ với một cú click. Tải Miễn Phí sẽ hướng dẫn bạn từng bước để tối ưu thao tác này.
Hướng dẫn mở file và thư mục nhanh trên Windows 10 bằng shortcut, tùy chỉnh context menu hoặc AutoHotkey, giúp bạn thao tác hiệu quả hơn.
Mở file chỉ với 1 cú click chuột trên Win 10
Bước 1: Mở File Explorer. Tiếp theo click chọn File rồi chọn Options hoặc Change folder and search options để mở cửa sổ Folder Options.
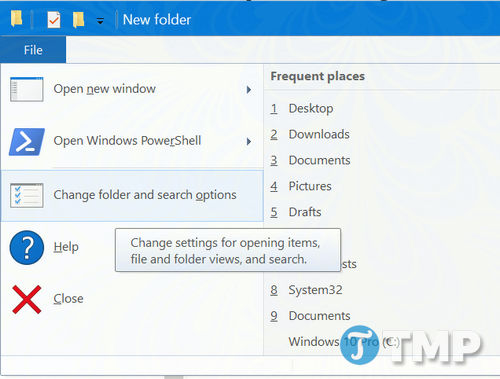
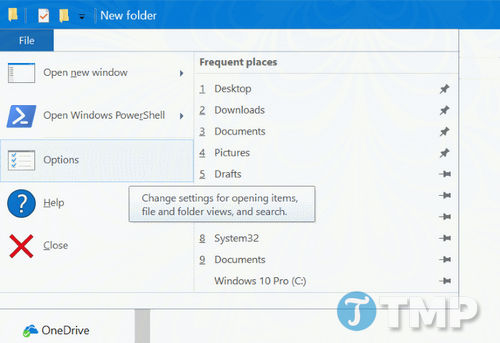
Bước 2: Trên cửa sổ Folder Options, truy cập tab General, tại mục Click items as follows chọn Single-click to open an item.
Tiếp theo bạn sẽ nhìn thấy 2 tùy chọn khác nằm dưới tùy chọn Single click to open an item:
# Underline icon titles consistent with my browser
# Underline icon titles only when I point at them

Nhiệm vụ của bạn là chọn một trong hai tùy chọn này.
Nếu chọn tùy chọn đầu tiên, File Explorer sẽ thêm gạch dưới vào bên dưới mỗi tên file. Nếu chọn tùy chọn thứ 2 (Underline icon titles only when I point at them) chỉ gạch dưới tên file khi trỏ con con trỏ chuột vào file. Đây là tùy chọn tất nhất cho người dùng vì không làm rối mắt các file.
Cuối cùng click chọn Apply để hoàn tất quá trình.
https://thuthuat.taimienphi.vn/mo-file-va-thu-muc-chi-voi-1-cu-click-chuot-tren-windows-10-26291n.aspx
Giờ đây, bạn có thể mở file và thư mục nhanh trên Windows 10 chỉ với một cú click bằng shortcut, tùy chỉnh context menu hoặc AutoHotkey. Những phương pháp này giúp tối ưu thao tác, tiết kiệm thời gian khi làm việc trên máy tính.