Tình trạng lỗi laptop chạy Photoshop bị chậm, lỗi After Effect bị chậm xảy ra không chỉ với các máy cấu hình yếu mà ngay cả máy tính có cấu hình tầm trung hoặc cao cấp cũng bị. Thực hư vấn đề lỗi laptop chạy Photoshop bị chậm là sao và cách xử lý chúng thế nào ?
Tình trạng máy tính chạy chậm khi sử dụng các phần mềm Photoshop, After Effect không có gì lạ nhưng nếu đó là lỗi laptop chạy Photoshop bị chậm, lỗi After Effect bị chậm với máy cấu hình cao thì sao ? tại sao cấu hình cao mà máy tính chạy chậm khi sử dụng các phần mềm trên.

Có một lý do duy nhất để nói về lỗi laptop chạy Photoshop bị chậm chính là phần mềm không tự động nhận được VGA của bạn, nhất là với các dòng laptop, máy tính sử dụng VGA Nvidia khi họ có chế độ tiết kiệm pin tự động. Chỉ kích hoạt VGA khi sử dụng các tác vụ nặng mà thôi.
Lỗi laptop chạy Photoshop và After Effect bị chậm, đơ
1. Chạy phần mềm ở chế độ High Performance.
High Performance là chế độ chạy công xuất cao trên các máy tính, laptop sở hữu màn hình đặc biệt là với máy đang sử dụng VGA Nvidia. Thông thường các tác vụ nhẹ sẽ không được kích hoạt VGA vì thế cho nên bạn sử dụng chế độ này thì ở mọi hoàn cảnh sẽ luôn luôn sử dụng VGA.
Bước 1: Công việc rất đơn giản là bạn chỉ cần click chuột phải vào phần mềm và chọn Run with graphics processor > chọn High performance Nvidia là được.
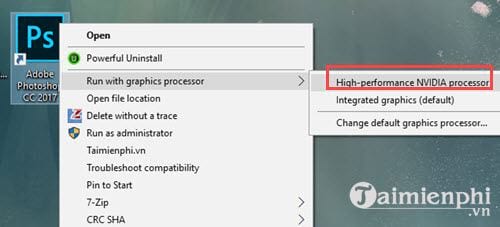
Bước 2: Tương tự bạn áp dụng để lỗi After Effect bị chậm với các làm như trên nhé.

2. Thêm phần mềm vào chế độ High Performance.
Nếu như ngại việc mỗi lần khởi chạy phần mềm phải kích hoạt High Performance thì tại sao bạn không thể hệ thống tự động làm công việc đó cho bạn đi.
Bước 1: Click chuột phải ra nền desktop và lựa chọn NVIDIA Control Panel.

Bước 2: Tiếp đó trong phần Manage 3D Settings bạn lựa chọn Global Settings.

Chuyển nó sang High Performance nhé.

Bước 3: Sang mục Program Settings hãy nhấn vào High Performance NVIDIA và lựa chọn add.

Bước 4: Sau đó bạn nhấn vào Browse nếu không tìm thấy phần mềm cần kích hoạt High Performance.

Bước 5: Nhấn vào phần mềm cần khởi chạy chế độ High Performance và Open.

Bước 6: Sau cùng nhấn vào Apply để xác nhận toàn bộ các thao tác trên.

Như vậy bạn đã khắc phục được lỗi laptop chạy Photoshop bị chậm và lỗi After Effect bị chậm rồi đó.
3. Sửa lỗi Photoshop, After Effect không nhận VGA
Lỗi trên cũng chính là nguyên nhân gây ra lỗi laptop chạy Photoshop bị chậm, lỗi After Effect bị chậm chính vì thế bạn cần phải biết để khắc phục.
Bước 1: Với Photoshop các bạn Vào Edit >Preferences >Gerenal hoặc nhấn tổ hợp phím Ctrl + K.

Bước 2: Vào tiếp phần Perfomance chọn Advaced Settings.

Bước 3: Tại đây bạn chuyển sang chế độ Normal và tích vào 2 dòng ở dưới là Use Graphics Processor và Use OpenCL.

Sau đó tắt đi và mở lại Photoshop bạn sẽ thấy phần hiển thị Graphics đã hiện tên VGA của laptop bạn.

Bước 4: Với After Effect bạn chọn Edit >Prefrences >General hoặc sử dụng phím tắt Ctrl + Alt + ;.

Bước 5: Ngay tại phần Previews bạn chọn GPU informations.

Tiếp đó chuyển sang GPU trong Ray-tracing và nhấn OK nhé.

Sau khi thiết lập xong cả 2 thì lỗi laptop chạy Photoshop bị chậm hay lỗi After Effect bị chậm sẽ không còn xuất hiện nữa đâu. Nhưng nếu bạn không nhấn vào biểu tượng để thay đổi được hoặc Photoshop và After Effect vẫn không nhận VGA của bạn thì bạn nâng tiến hành cập nhật VGA cho máy tính đi.

- Với ai đang sử dụng VGA Nvidia thì xem hướng dẫn cập nhật card Nvidia tại dây.
- Với những ai đang sử dụng VGA AMD ATI thì xem hướng dẫn cập nhật Card ATI tại đây.
Trên đây là hướng dẫn cách sửa lỗi laptop chạy Photoshop bị chậm cũng như khắc phục lỗi After Effect bị chậm cho những ai có cấu hình tầm trung hoặc cao gặp phải.
https://thuthuat.taimienphi.vn/loi-laptop-chay-photoshop-va-after-effect-bi-cham-do-29340n.aspx
Ngoài các vấn đề như lỗi laptop chạy Photoshop bị chậm hay lỗi After Effect bị chậm bạn còn gặp bất cứ vấn đề nào liên quan lỗi Photoshop, After Effect có liên quan hoặc không liên quan đến bài viết hãy để lại comment tại đây, Taimienphi.vn sẽ giúp bạn sửa toàn bộ các lỗi Photoshop, After Effect trong thời gian ngắn nhất.