Nếu đang thắc mắc liệu có phải laptop của mình đang bị lỗi, không nhận, không hiển thị ổ cứng, ... . Bạn đọc cùng tham khảo tiếp bài viết Laptop không nhận ổ cứng sửa như thế nào? Dấu hiệu nhận biết dưới đây của Taimienphi.vn để đi tìm câu trả lời nhé.
Có nhiều nguyên nhân, dấu hiệu nhận biết Laptop không nhận ổ cứng, bài viết trước, chúng tôi đã giớ thiệu tới các bạn cách Sửa lỗi Laptop bật không lên , còn trong bài viết này, Laptop không nhận ổ cứng sửa như thế nào? Dấu hiệu nhận biết dưới đây Taimienphi.vn sẽ hướng dẫn bạn một số cách sửa lỗi.

Hướng dẫn cách nhận biết laptop không nhận ổ cứng
1. Dấu hiệu nhận biết laptop không nhận ổ cứng
Có nhiều nguyên nhân gây ra lỗi laptop không nhận ổ cứng (bao gồm cả ổ cứng gắn ngoài và ổ cứng gắn trong), có thể là do ổ cứng bị bad sector, chân tiếp xúc kém, ... .
Dấu hiệu cơ bản nhất để nhận biết laptop không nhận ổ cứng là ổ cứng không hiển thị trên cửa sổ This PC và cửa sổ Disk Management.
Bạn đọc cùng tham khảo tiếp nội dung trong phần tiếp theo dưới đây để tìm hiểu cách sửa lỗi laptop không nhận ổ cứng.
2. Sửa lỗi laptop không nhận ổ cứng
Cách 1: Chạy Troubleshooter
Cách đơn giản nhất để sửa lỗi laptop không nhận, không hiển thị ổ cứng là chạy Hardware and Device Troubleshooter (hoặc Windows USB Troubleshooter) và kiểm tra xem lỗi còn hay không.
Các công cụ này sẽ tự động kiểm tra ổ cứng, USB được kết nối trên laptop và phát hiện có sự cố, lỗi nào hay không và khắc phục các sự cố này.
Cách 2: Cập nhật hoặc gỡ bỏ cài đặt driver thiết bị
Để làm được điều này, bạn nhấn Windows + R để mở cửa sổ Run, sau đó nhập devmgmt.msc vào đó rồi nhấn Enter để mở cửa sổ Device Manager.
Trên cửa sổ này, tìm ổ cứng đang bị lỗi, bạn sẽ thấy có biểu tượng dấu chấm than màu vàng hoặc đỏ (hoặc có thể được gán tên là Unknown device). Kích chuột phải vào đó, chọn Update Driver Software... .
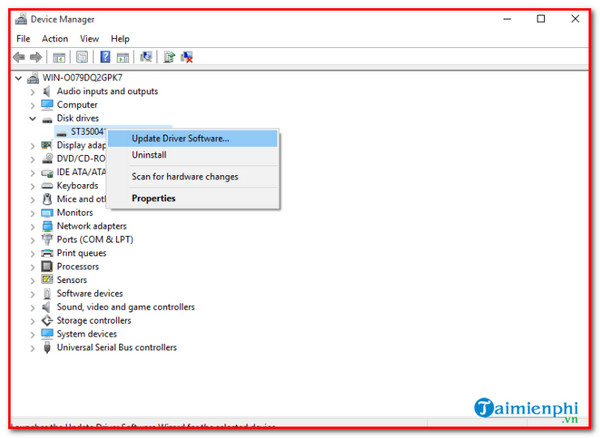
Chọn Search automatically for updated driver software và thực hiện theo các bước hướng dẫn trên màn hình.
Cuối cùng thử kiểm tra xem laptop đã hiển thị ổ cứng hay chưa.
Lưu ý: Ngoài ra bạn cũng có thể áp dụng cách gỡ bỏ cài đặt và cài đặt lại driver ổ cứng để sửa lỗi.
Cách 3: Đổi tên ổ cứng và đường dẫn
Trong trường hợp nếu laptop vẫn không nhận, không hiển thị ổ cứng, thử đổi tên ổ cứng và đường dẫn và kiểm tra xem lỗi còn hay không.
Bước 1: Kích chuột phải vào This PC.
Bước 2: Chọn Manage. Lúc này trên màn hình sẽ hiể thị cửa sổ Management.

Bước 3: Tìm và click chọn Disk Management.
Bước 4: Tìm và kích chuột phải vào ổ cứng bị lỗi, laptop không nhận, chọn Change Drive Letter and Paths.

Bước 5: Click chọn Change và đặt tên mới cho phân vùng trong mục Assign the following drive letter:.

Bước 6: Cuối cùng click chọn OK, đóng tất cả các cửa sổ lại và khởi động lại máy tính của bạn và kiểm tra xem laptop đã nhận ổ cứng hay chưa.
Cách 4: Vô hiệu hóa chế độ USB selective suspend setting
Trường hợp nếu những cách trên đều không khả dụng, giải pháp cuối cùng cho bạn là vô hiệu hóa chế độ USB selective suspend setting để sửa lỗi.
Bước 1: Mở cửa sổ Control Panel, sau đó tìm và click chọn Open Power Options =>Additional power settings. Tiếp theo click chọn Change plan settings nằm kế bên power plan mà bạn đã chọn.

Bước 2: Tiếp theo truy cập Change advanced power settings nằm trong mục USB settings, tại đây bạn tìm và thiết lập tùy chọn USB selective suspend setting là Disabled.

Bước 3: Cuối cùng click chọn Apply và thoát khỏi cửa sổ.
https://thuthuat.taimienphi.vn/laptop-khong-nhan-o-cung-sua-nhu-the-nao-dau-hieu-nhan-biet-59088n.aspx
Hy vọng với những cách sửa lỗi mà Taimienphi.vn giới thiệu trên đây sẽ giúp bạn khắc phục được lỗi laptop không nhận ổ cứng. Bạn cũng có thể tham khảo thêm về Top phần mềm kiểm tra lỗi ổ cứng để đảm bảo ổ cứng của bạn còn tốt