Làm tròn số thập phân trong Excel giúp định dạng dữ liệu dễ nhìn và chuyên nghiệp hơn. Excel hỗ trợ nhiều cách làm tròn như dùng chức năng định dạng số hoặc các hàm ROUND, TRUNC, CEILING, FLOOR.
Excel cung cấp nhiều cách làm tròn số thập phân sau dấu phẩy như định dạng ô hoặc sử dụng hàm. Bài viết này sẽ hướng dẫn chi tiết cách thực hiện.
Cách làm tròn số trong Excel
Bước 1: Giả sử bạn có một dãy số muốn làm tròn số như sau.
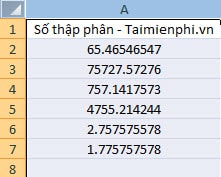
Bước 2: Lúc này bạn cần bôi đen các số muốn làm tròn, tiếp đến bấm tổ hợp phím Ctrl-1
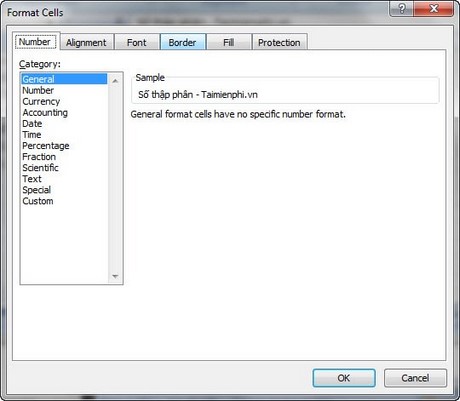
Bước 3: Chuyển xuống thẻ Number. Trong mục Decimal places chọn làm tròn số thập phân với 1, 2, 3, 4 số tùy ý.

Bước 4: Kết quả:

https://thuthuat.taimienphi.vn/lam-tron-so-thap-phan-trong-excel-4303n.aspx
Sau khi làm tròn số thập phân trong Excel, dãy số sẽ trở nên gọn gàng, dễ đọc và thuận tiện hơn trong tính toán. Nếu cần tự động làm tròn khi nhập dữ liệu, bạn có thể sử dụng hàm ROUND, TRUNC hoặc CEILING để đạt kết quả như mong muốn.