Các hiệu ứng mà bạn có thể thực hiện trong Photoshop là rất nhiều và với những tính năng ngày càng được bổ sung của Photoshop thì đây là một trong những công cụ mạnh mẽ nhất cho bạn trong việc chỉnh sửa ảnh. Với bài hướng dẫn này, bạn sẽ biết cách để làm người tàng hình bằng Photoshop rất nhanh chóng và dễ dàng.
Công cụ Photoshop của hàng phần mềm nổi tiếng Abode là một trong những công cụ chỉnh sửa ảnh mạnh mẽ và chuyên nghiệp nhất. Bạn có thể tạo ra những bức ảnh mới hết sức tuyệt vời từ những bức ảnh gốc của mình, bạn có thể xăm hình bằng Photoshop và nhiều điều khác nữa. Chỉ với vài bước thực hiện bạn đã có thể biến bức ảnh trở thành tác phẩm nghệ thuật như ý.

Hướng dẫn làm người tàng hình bằng Photoshop
Chuẩn bị:
- Tải và cài đặt Photoshop trên máy tính
- 2 ảnh: Một là ảnh nền và một ảnh có chứa đối tượng bạn muốn làm tàng hình.
Bước 1: Bạn vào File --> Open (hoặc bấm phím Ctrl + O) để mở file ảnh cần sửa
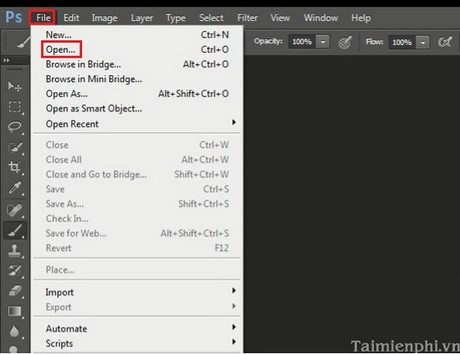
Bước 2: Bạn bấm chuột vào tab của ảnh nhân vật rồi ấn giữ và kéo thả tab đó ra bên ngoài. Sau đó bạn click chuột vào vùng ảnh nhân vật trong tab vừa kéo ra và ấn giữ chuột kéo thả ảnh nhân vật vào tab ảnh nền:
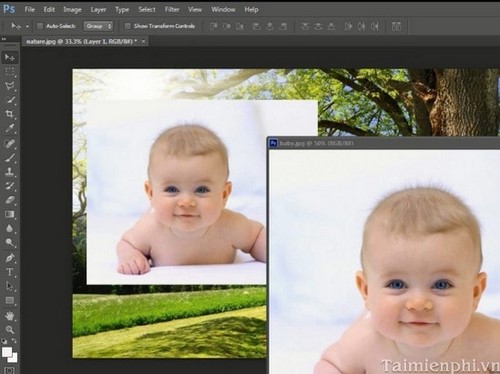
Bước 3: Bạn vào tab ảnh nền đã chứa ảnh nhân vật vừa kéo thả vào. Bạn chọn công cụ Polygonal Lasso Tool như hình:
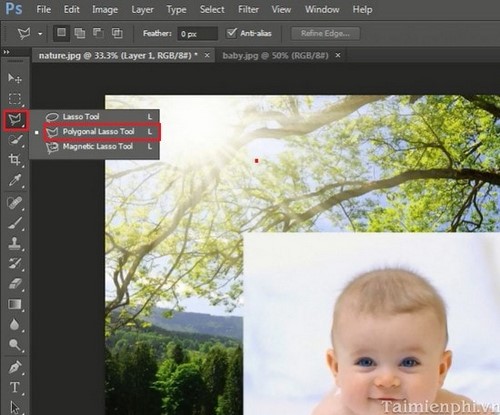
Bạn thực hiện chọn khéo léo theo đường viền của nhân vật và chọn hết nhân vật:

Bước 4: Bạn ấn tổ hợp phím : Ctrl + Shift + I để đảo ngược vùng chọn:

Bước 5: Bạn click chuột phải vào vùng ảnh nhân vật và chọn Feather… :
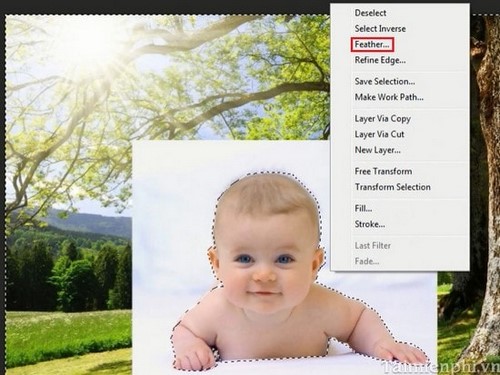
Bạn chọn Feather Radius là 5 pixels:
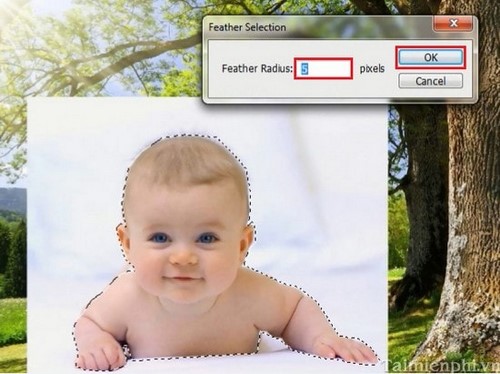
Bước 6: Bạn ấn phím Delete trên bàn phím để bỏ đi phần ảnh không cần thiết của ảnh nhân vật ban đầu:

Bước 7: Bạn vào mục Opacity và nhập vào thông số là 80%:
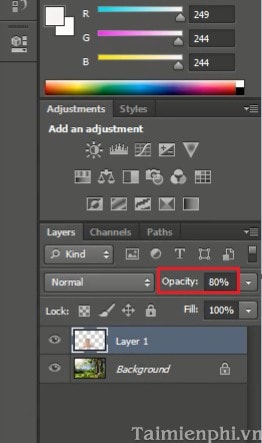
Và đây là kết quả:

https://thuthuat.taimienphi.vn/lam-nguoi-tang-hinh-bang-photoshop-1868n.aspx
Vậy là bạn đã thực hiện thành công hiệu ứng làm người tàng hình bằng Photoshop rồi đó. Với thủ thuật này bạn đã có thể tạo ra những bức ảnh hết sức thú vị để khoe với bạn bè rồi đó. Chúc các bạn thành công khi thực hiện hiệu ứng này.