Excel hỗ trợ xử lý bảng tính, tính toán và lập bảng biểu, nhưng đôi khi các dòng chữ chìm như "Page 1", "Page 2" xuất hiện, gây mất thẩm mỹ. Điều này có thể làm người dùng khó chịu và ảnh hưởng đến trải nghiệm làm việc. Vậy làm thế nào để xóa bỏ những dòng chữ này?
Nhiều bạn thắc mắc về cách xóa chữ chìm, "Page 1", "Page 2" trong Excel. Khi mở file, những dòng chữ lớn này xuất hiện giữa trang, gây mất thẩm mỹ và không thể xóa trực tiếp.
Mẹo hay xóa chữ chìm, chữ Page 1, Page 2 trong Excel 2019
Bước 1: Mở file Excel, vào thẻ View trên thanh công cụ Ribbon.
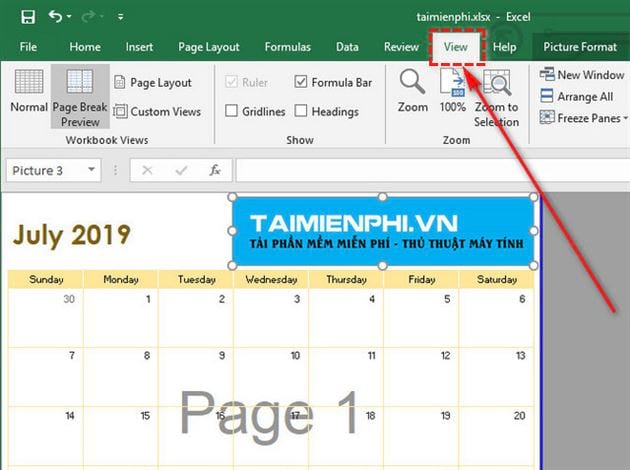
Bước 2: Trong nhóm Workbook Views, chế độ hiển thị là Page Break Preview => đổi sang Normal
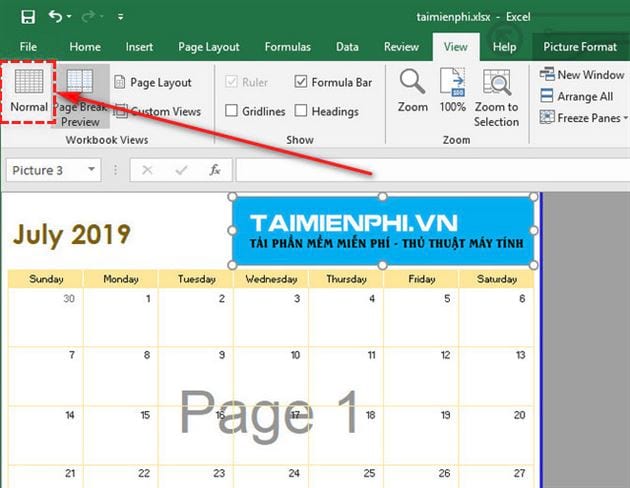
https://thuthuat.taimienphi.vn/huong-dan-xoa-chu-chim-chu-page-1-page-2-trong-excel-49636n.aspx
Vậy là bạn đã biết cách xóa chữ chìm Page 1, Page 2 bằng cách tắt Page Break Preview. Nếu muốn bật lại, chỉ cần làm theo các bước trên và chọn chế độ này. Chúc bạn thành công! Nếu sử dụng Excel 2013, các bạn tham khảo bài viết Chèn logo chìm trong Excel 2013 tại đây.