Khi làm việc với Excel, bạn sẽ cần làm tròn số để phù hợp với tính toán và báo cáo. Excel cung cấp nhiều hàm làm tròn như ROUND(), ROUNDUP(), ROUNDDOWN(), giúp kiểm soát cách làm tròn theo từng nhu cầu cụ thể.
Làm tròn số trong Excel giúp tính toán chính xác hơn. Hãy khám phá cách sử dụng các hàm ROUND(), CEILING(), FLOOR() để tối ưu bảng tính.
1. Hàm ROUND() - Làm tròn số sau và trước dấu phẩy
Cú pháp:
ROUND(Số cần làm tròn, num_digits)
Trong đó
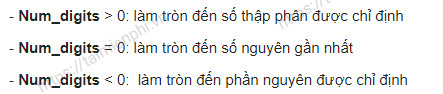
Ví dụ minh họa:
Với con số 1234.5678 khi bạn sử dụng hàm Round sẽ có kết quả như hình dưới:
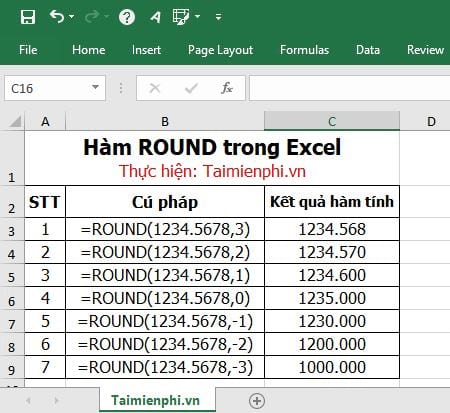
2. Hàm MROUND() - Làm tròn đến bội số của một số khác
Cú pháp:
MROUND(số cần làm tròn, multiple)
- Multiple: Con số mà bạn cần làm tròn number đến bội số của nó
- Nếu Number và Multiple khác dấu, hàm sẽ báo lỗi #NUM!
- Nếu Number và Multiple bằng nhau, kết quả là chính số đó
- MROUND() sẽ làm tròn lên, nếu phần chia của phép chia Number cho Multiple lớn hơn hoặc bằng 1/2 Multiple, và làm tròn xuống nếu phần chia của phép chia Number cho Multiple nhỏ hơn 1/2 Multiple
Ví dụ minh họa:
Giả sử bạn cần làm tròn đến bội số của một số khác thì kết quả việc làm tròn sẽ như hình minh họa dưới đây:

3. Hàm ROUNDDOWN() và ROUNDUP()
Hai hàm này, về cơ bản thì giống hàm ROUND(), chỉ khác là chúng chỉ làm tròn theo một chiều: ROUNDDOƯ() luôn luôn làm tròn một số về số 0, còn ROUNDUP() thì luôn luôn làm tròn một số ra xa số 0.
Cú pháp:
ROUNDDOWN(Số cần làm tròn, num_digits)
ROUNDUP(number, num_digits)

Ví dụ minh họa:
Bạn có thể xem kết quả so sánh giữa hàm ROUNDDOWN() và ROUNDUP() trong bảng Excel dưới đây:

4. Hàm CEILING() và Hàm FLOOR()
Hai hàm này tương tự giống hàm MROUND() - làm tròn đến bội số gần nhất của một số được chỉ định, chỉ khác đôi chút về cách tính đó là: CEILING() luôn luôn làm tròn một số ra xa số 0, còn FLOOR() làm tròn về số 0.
Cú pháp:
CEILING(Số cần làm tròn, significance)
FLOOR(number, significance)
- Significance: Con số mà bạn cần làm tròn Number đến bội số của nó.
- Nếu Number và Significance khác dấu, hàm sẽ báo lỗi #NUM!
- Nếu Number là bội số của Significance -> kết quả là chính số đó.
Ví dụ minh họa:
Giả sử ta cần so sánh giữa CEILING(), FLOOR() và MROUND() - ở ví dụ này, xem như Significance là Multiple của MROUND() -> bạn sẽ có kết quả như hình ảnh dưới:

5. Hàm EVEN() và ODD()
Hai hàm này làm tròn rất đơn giản. EVEN() làm tròn đến số nguyên chẵn gần nhất, còn ODD() làm tròn đến số nguyên lẻ gần nhất. Cả hai đều làm tròn theo kiểu chạy xa khỏi số 0.
Cú pháp:
EVEN(number)
ODD(number)
Ví dụ minh họa:
Giả sử bạn cần làm tròn các số trong Excel và sử dụng 2 hàm là EVEN và ODD thì bạn có kết quả như hình minh họa dưới đây:

6. Hàm INT() và TRUNC()
Hai hàm này về cách dùng thì gần như giống nhau nếu như bạn muốn làm tròn một số thành một số nguyên.
Cú pháp:
INT(number)
TRUNC(number [, num_digits])
- Num_digits: Là một số nguyên, chỉ cách mà bạn muốn cắt bớt số
- Num_digits > 0 nếu Number là một số thập phân, thì Num_digits chỉ ra số con số thập phân mà bạn muốn giữ lại (sau dấu phẩy)
- Num_digits = 0 hoặc không nhập: cắt bỏ hết phần thập phân của Number (nếu có)
- Num_digits nhỏ hơn làm tròn Number thành một số nguyên và làm tròn Number sang trái thành một bội số của 10.
Hàm INT() làm tròn một số tới số nguyên gần nhất.
Đối với số dương, hàm INT() và TRUNC() cho kết quả giống nhau (Num_digits của TRUNC() = 0 hoặc không có), nhưng đối với số âm thì hai hàm này sẽ cho kết quả hoàn toàn khác nhau.
Ví dụ minh họa:
INT(123.456) = 123 | TRUNC(123.456) = 123
INT(-123.456) = -124 | TRUNC(-123.456) = -123
Khi Num_digits khác 0, TRUNC() khác hẳn với ROUND() ở chỗ: ROUND() thì làm tròn, còn TRUNC() chỉ cắt bỏ bớt số chứ không làm tròn.
Một số ví dụ về hàm TRUNC() để bạn dễ hình dung:

Tải Miễn Phí vừa giới thiệu đến bạn cách sử dụng các hàm làm tròn số trong Excel, gồm: ROUND, ROUNDUP, ROUNDDOWN, MROUND, CEILING, FLOOR, EVEN, ODD, INT và TRUNC.
https://thuthuat.taimienphi.vn/huong-dan-su-dung-ham-lam-tron-so-trong-excel-43967n.aspx
Khi làm việc với Excel, nắm rõ các hàm làm tròn số giúp bạn tính toán chính xác và thuận tiện hơn. Ngoài ra, bạn cũng nên tìm hiểu các hàm cơ bản trong Excel để nâng cao hiệu suất làm việc và xử lý dữ liệu hiệu quả.