Windows 11 tích hợp tính năng VPN, giúp bạn bảo vệ quyền riêng tư và nâng cao bảo mật khi duyệt web. Cùng Taimienphi.vn khám phá cách thiết lập VPN trên Windows 11 để cải thiện trải nghiệm trực tuyến của bạn.
Kết nối với VPN là giải pháp lý tưởng để duyệt web an toàn và đảm bảo quyền riêng tư cũng như truy cập các trang web bị chặn về mặt vị trí địa lý. Các bước cấu hình VPN trên Windows 11 khá đơn giản.
Hướng dẫn cài và sử dụng VPN trên Windows 11
Tuy nhiên trước khi tiến hành các bước cài đặt, bạn cần phải cài đặt Win 11 trước đã.
- Xem thêm: Cách cài đặt Windows 11
1. Cách cài VPN trên Windows 11
Bước 1: Đầu tiên mở cửa sổ Settings bằng cách nhấn Windows + I.
Bước 2: Tiếp theo tìm và click chọn Network & internet, sau đó click chọn VPN ở khung bên phải.
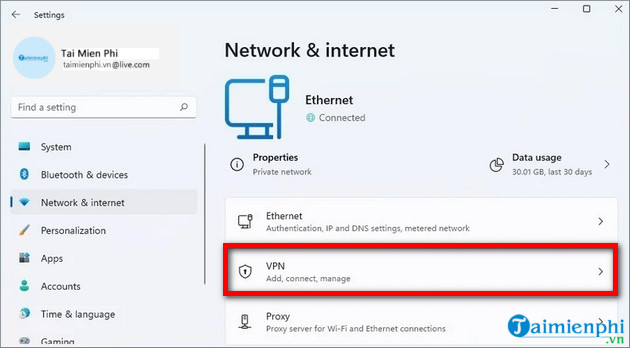
Bước 3: Trong mục VPN connections, tìm và click chọn nút Add VPN.
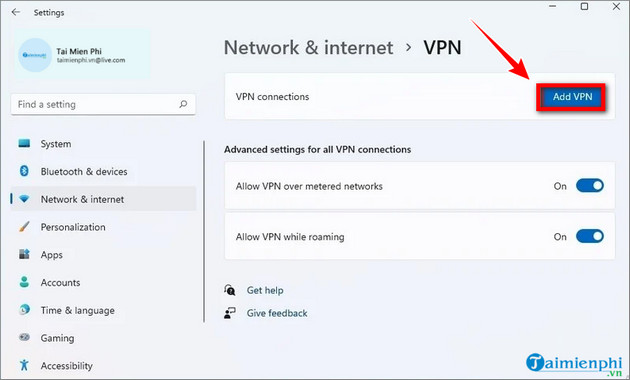
Bước 4: Trong menu VPN provider chọn Windows (built-in).
Bước 5: Tiếp theo trong menu Connection name, nhập tên kết nối VPN mà bạn muốn kết nối.
Bước 6: Trong mục Server name or address, nhập địa chỉ máy chủ VPN, chẳng hạn như vpnserver.com hoặc 122.122.122.122.

Bước 7: Trong menu VPN type, chọn tùy chọn Automatic hoặc giao thức được yêu cầu để kết nối với máy chủ VPN cụ thể.
Bước 8: Trong menu Type of sign-in info, chọn phương thức xác thực.
Lưu ý: Tùy chọn này phụ thuộc vào các cài đặt của nhà cung cấp dịch vụ VPN.
Bước 9: Cuối cùng xác nhận tên người dùng và mật khẩu, nếu chọn tùy chọn User name and password.
Bước 10: Click chọn nút Save để lưu lại các thay đổi.
Sau khi hoàn tất các bước, bạn có thể kết nối với VPN từ ứng dụng Settings hoặc thanh Taskbar.
- Xem thêm danh sách: VPN miễn phí
2. Kết nối với VPN trên Windows 11
Cách 1: Kết nối VPN trên Windows 11 từ Settings
Bước 1: Mở Settings bằng cách nhấn Windows + I, sau đó click chọn Network & internet.
Bước 2: Tiếp theo click chọn VPN ở khung bên phải rồi click chọn nút Connect.

Thao tác trên để kết nối máy tính Windows 11 của bạn với máy chủ VPN.
Cách 2: Kết nối VPN trên Windows 11 từ thanh Taskbar
Thực hiện theo các bước dưới đây để kết nối VPN trên Windows 11 từ thanh Taskbar:
Bước 1: Click chọn biểu tượng mạng trên thanh Taskbar, sau đó click chọn nút VPN.

Bước 2: Chọn kết nối VPN mà bạn muốn sử dụng rồi click chọn nút Connect là xong.

3. Ngắt kết nối VPN trên Windows 11
Cách 1: Ngắt kết nối VPN trên Windows 11 từ Settings
Bước 1: Mở Settings, sau đó click chọn Network & internet.
Bước 2: Tiếp theo click chọn VPN ở khung bên phải rồi click chọn nút Disconnect để ngắt kết nối.

Bước 3: Cuối cùng click chọn nút Confirm để xác nhận là xong.
Cách 2: Ngắt kết nối VPN trên Windows 11 từ thanh Taskbar
Bước 1: Click chọn biểu tượng mạng trên thanh Taskbar, sau đó click chọn nút VPN.
Bước 2: Chọn kết nối VPN rồi click chọn nút Disconnect.

4. Xóa kết nối VPN trên Windows 11
Bước 1: Mở ứng dụng Settings (bằng cách nhấn Windows + I), sau đó tìm và click chọn Network & internet.
Bước 2: Tiếp theo ở khung bên phải tìm và click chọn VPN.

Bước 3: Click chọn kết nối VPN để truy cập cài đặt.
Bước 4: Ở bước này bạn tìm và click chọn nút Disconnect (nếu có) rồi click chọn nút Remove (xóa) để xóa kết nối VPN là xong.

Hy vọng với phần hướng dẫn cài và sử dụng VPN trên Windows 11 mà Taimienphi.vn vừa giới thiệu trên đây sẽ giúp bạn làm chủ Windows 11 dễ dàng hơn. Bạn cũng có thể tham khảo thêm cách sửa lỗi mất Wifi trên Windows 11 tại đây để khắc phục lỗi nếu có nhé.
- Xem thêm: Cách sửa lỗi mất Wifi trên Windows 11
https://thuthuat.taimienphi.vn/huong-dan-cai-va-su-dung-vpn-tren-windows-11-65621n.aspx
Ngoài ra nếu có thắc mắc hoặc câu hỏi nào cần giải đáp thêm, bạn đọc có thể để lại ý kiến của mình trong phần bình luận bên dưới bài viết nhé.