Bạn có thể tin không chúng ta hoàn toàn có thể cài đặt Google Assistant trên máy tính Windows chứ không riêng gì Android hay iPhone. Một công cụ hoàn toàn chính chủ luôn, nhưng tất nhiên việc cài đặt Google Assistant trên máy tính Windows sẽ đòi hỏi bạn mất một chút thời gian đó.
Sử dụng Google Assistant tiếng Việt đang trở nên rất hot thời gian gần đây và với người dùng Windows thì hiện tại chưa có công cụ nào hỗ trợ tiếng Việt như vậy cả. Tuy vậy người dùng cũng sẽ có thể sử dụng Google Assistant tiếng Việt thông qua hướng dẫn cài đặt Google Assistant trên máy tính Windows của chúng tôi dưới đây. Tất nhiên nó sẽ đòi hỏi bạn phải có một chút mày mò và kiến thức máy tính vì thế bạn nên cân nhắc trước khi tiến hành cài đặt Google Assistant trên máy tính Windows.

Cài đặt Google Assistant trên máy tính Windows
Link tải phiên bản mới nhất Google Assistant trên điện thoại
=> Link tải Google Assistant cho Android
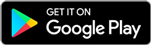
=> Link tải Google Assistant cho iPhone

Hướng dẫn cài đặt Google Assistant trên máy tính Windows
Bước 1: Để có thể cài đặt Google Assistant trên máy tính Windows trước tiên bạn phải cài Python trên máy tính, tải Python về tại đây.
>> Sau khi tải Python về xong hãy mở phần mềm này lên và chọn Customize installion.

Bước 2: Bước tiếp theo không có gì đặc biệt, hãy cứ nhấn Next để tiếp tục.

Tuy nhiên đến bước tiếp theo bạn nhớ chọn Add Python to environment variables, phải thực sự ghi nhớ bởi nó là thứ rất quan trọng để cài đặt Google Assistant trên máy tính Windows.

Bước 3: Sau khi cài xong đóng lại và tiến hành kiểm tra Python.

Bước 4: Để kiểm tra Python được cài hay chưa hãy nhấn tổ hợp phím Windows + R sau đó gõ cmd và nhấn OK.

Bước 5: Tại đây bạn gõ python nếu ra kết quả như dưới tức là bước đầu tiên trong việc cài đặt Google Assistant hay OK Google trên máy tính Windows đã hoàn thành rồi đấy.

Bước 6: Bước tiếp theo hãy truy cập TẠI ĐÂYvà nhấn chọn Select a project > New Project.

Bước 7: Điền tên cho Project sau đó chọn Create.

Bước 8: Chỉ sang thanh menu chọn APIs & Services >Library để vào thư viện.

Bước 9: Trong thư viện chúng ta vào Search Google Assistant và nhấn vào kết quả APi tìm thấy.

Bên trong Google Assistant API hãy Enable để bật nó lên.

Bước 10: Ở cửa sổ tiếp theo nhấn Create Credentials để tạo một Credentials cho tài khoản.

Bước 11: Điền đúng các câu trả lời theo hình ảnh ở dưới và chọn What credentials do i need ?

Bước 12: Nhấn tiếp tục vào Setup Consent Screen để thiết lập tài khoản một chút.

Bước 13: Lựa chọn Create credentials để tạo...

Bước 14: Đặt tên và nhấn vào Create OAuth Client ID.

Bước 15: Sau đó bạn tải file JSON về máy tính và nhấn Done để đóng lại.

Nhớ save lại file JSON và để nguyên vị trí vì nó rất quan trọng đấy.

Bước 16: Mở lại Windows + Run và gõ CMD nhưng bạn nhấn tổ hợp phím Ctrl + Shift + Enter để mở quyền Admin.

Bước 17: Nhập 2 dòng code để chạy sẽ được như dưới đây.
py -m pip install google-assistant-sdk[samples]
pip install -upgrade google-auth-oauthlib[tool]

Bước 18: Tiếp đó bạn nhập theo mã sau, lưu ý thay path/to/xxxx,json bằng đường dẫn chứa file JSON vừa tải về.
google-oauthlib-tool -client-secrets path/to/XXXXX.json -scope https://www.googleapis.com/auth/assistant-sdk-prototype -save -headless

Sau khi chạy lệnh trên bạn sẽ nhận được URL, sao chép và dán nó vào trình duyệt. Chọn tài khoản Google và bạn sẽ nhận được mã xác thực. Sao chép mã xác thực và dán nó vào Command Prompt, sau đó nhấn Enter.
Bước 19: Để kiểm tra Google Assistant có hoạt động ổn định hay không nhập lần lượt 2 lệnh là:
python -m googlesamples.assistant.audio_helpers

python -m googlesamples.assistant

https://thuthuat.taimienphi.vn/huong-dan-cai-dat-tro-ly-ao-google-assistant-tren-may-tinh-windows-46640n.aspx
Trên đây là hướng dẫn cài đặt Google Assistant trên máy tính Windows, mặc dù hướng dẫn có phần dài nhưng để cài đặt Google Assistant trên máy tính Windows hiện tại đây là phương pháp duy nhất. Taimienphi.vn hy vọng bạn sẽ thành công trong việc cài đặt Google Assistant. Ngoài Android hiện tại chúng ta đã có thể Cài trợ lý ảo Google tiếng Việt trên iPhone tuy nhiên cách cài có phần khác biệt do nó chưa áp dụng cho Việt Nam mặc dù đó là bản hỗ trợ tiếng Việt, tham khảo cách cài trợ lý ảo Google tiếng Việt trên iPhone tại đây và làm theo hướng dẫn.