Thay đổi màu sắc là một trong những thao tác phổ biến khi chỉnh sửa ảnh trong Photoshop. Với các công cụ như Replace Color, Hue/Saturation, bạn có thể dễ dàng đổi màu áo, tóc hoặc vật thể chỉ trong vài bước đơn giản.
Photoshop cung cấp nhiều công cụ giúp thay đổi màu sắc ảnh nhanh chóng. Bạn có thể dùng Replace Color hoặc Hue/Saturation để đổi màu áo, tóc hay vật thể một cách dễ dàng.
Hướng dẫn đổi màu trong Photoshop
- Trước tiên, bạn cần download Photoshop về máy.
Giả sử dụng như trong hình chúng tôi có một chiếc áo màu cam, nhiệm vụ bây giờ chúng tôi sẽ đổi màu trong Photoshop với một màu bất kỳ.
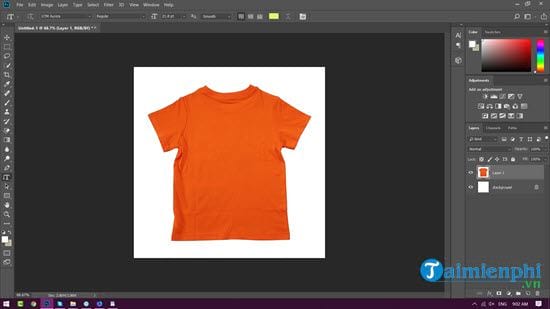
Bước 1: Đầu tiên hãy nhấn Ctrl + J để nhân đôi Layer đó lên, đây là một thao tác mà bạn nên sử dụng thường xuyên khi tiến hành bất cứ công việc nào đó.
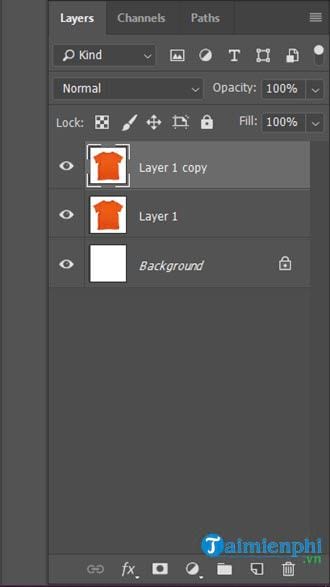
Bước 2: Trên Layer copy hãy chọn Image >Adjustments >Replace Color trên thanh công cụ.

Bước 3: Với tính năng Replace Color sẽ cho phép bạn thay đổi màu nhanh chóng trên vật thể mà mình lựa chọn.

Bước 4: Để sử dụng tính năng này bạn cần click vào hình cái bút như hình dưới đây, sau đó click vào phần mà bạn muốn thay đổi màu.

Bước 5: Sau đó bạn nhấn tiếp vào dấu + bên cạnh và tiếp tục lựa chọn các vùng còn lại trên áo, các vùng tối.

Sau cho các vùng trên áo gần như là trắng toàn bộ như hình dưới đây, sau thao tác trên chúng ta bắt đầu tiến hành chọn màu.

Bước 6: Ở dưới có 3 thanh công cụ giúp bạn chỉnh màu đây đủ với 16 triệu mà cơ bản.
- Hue: Cuộn sang trái hoặc phải để chọn màu sắc phù hợp.
- Saturation: Dùng để chỉnh độ bão hòa màu, chỉnh sang phải màu sắc sẽ sặc sỡ hơn còn chỉnh về bên trái màu sắc sẽ đen hơn.
- Lightness: Chỉnh độ sáng của màu, cuộn sang phải sẽ làm màu sắc sáng hơn và ngược lại khi ta cuộn sang trái sẽ khiến màu tối hơn.

Bước 7: Sau cùng khi xác nhận chúng ta sẽ quay trở lại màn hình chính với một màu mới, ở đây Tải Miễn Phí đã đổi từ màu cam sang màu xanh navy.

Hãy cùng so sánh trước và sau khi đổi màu trong Photoshop để thấy sự khác biệt.

https://thuthuat.taimienphi.vn/huong-dan-cach-doi-mau-trong-photoshop-42040n.aspx
Chỉ với vài thao tác đơn giản, bạn đã có thể đổi màu trong Photoshop nhanh chóng mà không cần kỹ năng chuyên sâu. Kỹ thuật này giúp dễ dàng thay đổi màu sắc của đối tượng, phù hợp với nhiều mục đích như chỉnh sửa ảnh sản phẩm, thiết kế đồ họa hay sáng tạo nghệ thuật. Nếu bạn muốn tìm hiểu thêm, hãy thử kết hợp với chỉnh màu trong Photoshop, tô màu vùng chọn, hoặc thay đổi màu sắc ảnh để nâng cao khả năng sử dụng phần mềm này.