Muốn chọn in 1 trang, nhiều trang riêng lẻ, liên tiếp hay toàn bộ trên máy tính là thao tác thực hiện không hề dễ dàng, bn cần làm theo hướng dẫn dưới đây của Taimienphi để thực hiện đúng nhất nhé.
Trong những bài viết trước, Taimienphi.vn đã hướng dẫn chi tiết cách in 2 mặt Word, Excel, với cách in 2 mặt Word, Excel, PDF, giúp người dùng tiết kiệm nhiều chi phí hơn so với việc in 1 mặt ... và nhận được phản hồi tích cực từ người đọc. Tuy nhiên đôi khi bạn chỉ muốn in Excel hay Word duy nhất 1 trang của file văn bản, hoặc in Excel, PDF, Word một vài trang nhất định thì phải làm sao. Đơn giản thôi cách chọn in 1 trang, nhiều trang riêng lẻ, liên tiếp hay toàn bộ sẽ giúp bạn thực hiện trơn tru thủ thuật này.
Cách chọn in 1 trang, nhiều trang riêng lẻ, liên tiếp hay toàn bộ:
Bước 1: Mở file Word, Excel hay PDF bạn muốn in. Nếu là Word, bạn nhấn vào Print để mở tính năng in văn bản.
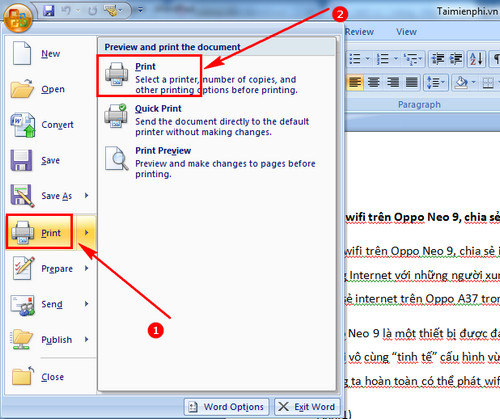
Bước 2: Trong giao diện in văn bản, chú ý phần:
All: giúp in tất cả văn bản, đây là thủ thuật thông thường.
Current: chỉ in trang hiện thời giúp người dùng in trang bạn đang xem.
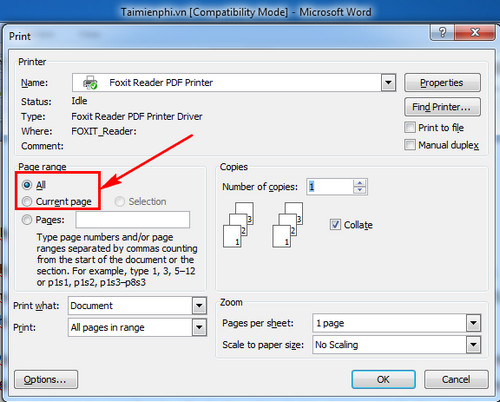
Ngoài ra muốn chọn in 1 trang, nhiều trang riêng lẻ, liên tiếp thì bạn cần đánh dấu vào Pages.
Muốn chọn từng trang, cần dùng dấu phẩy, muốn chọn các trang liên tiếp sử dụng dấu gạch ngang.
Ví dụ: Pages nhập 1,5,7-12 (in trang số 1, số 5 và từ số 7 đến số 12. Các trang còn lại sẽ không được in)

Muốn in một trang riêng lẻ, bạn chỉ cần nhập duy nhất số trang vào Pages. Cuối cùng ấn OK để in ngay văn bản.

Ngoài thủ thuật in từng trang, in liên tiếp mà chúng tôi mới hướng dẫn. Người dùng sử dụng PDF có thể in 2 mặt PDF dễ dàng. Không chỉ in 2 mặt PDF , thủ thuật này còn giúp các bạn in từng trang chẵn, lẻ trong PDF. Cách in từng trang chẵn, lẻ trong PDF giúp người dùng in các tài liệu sạch đẹp, chỉ sử dụng một mặt giấy.
https://thuthuat.taimienphi.vn/huong-dan-cach-chon-in-1-trang-nhieu-trang-rieng-le-lien-tiep-hay-toan-bo-22084n.aspx
Với các file Word, Excel thì người dùng có thể mở ngay bằng Microsoft Word và Excel. Tuy nhiên với dạng file PDF, muốn in 2 mặt PDF bạn cần cài phần mềm như Foxit Reader, trong những phần mềm chỉnh sửa và soạn thảo PDF hiện nay, Foxit Reader được đánh giá là một trong những phần mềm hàng đầu. Giao diện dễ sử dụng, tối ưu hóa với người mới.