In trang chẵn lẻ trên Word là một tính năng cho phép người dùng in riêng theo số lẻ hoặc chẵn, áp dụng cho những máy in không có tính năng tự động in 2 mặt, tự động lật trang ở các dòng máy in giá rẻ hiện nay, cùng theo dõi các bước in trang chẵn lẻ trên Word dưới đây
Trong một vài trường hợp máy in của bạn không hỗ trợ lật trang thì việc in trang chẵn lẻ trên Word sau đó lật giấy lại và in mặt còn lại chính là giải pháp được giới nhân viên văn phòng sử dụng hiện nay. In trang chẵn lẻ trên Word bạn có thể hiểu đơn giản là chúng ta sẽ lựa chọn in trang lẻ trước 1, 3, 5, 7.. rồi các trang chẵn sau 2, 4, 6 ,8.. hoặc ngược lại và việc này tuy có mất thời gian nhưng vẫn đảm bảo được thứ tự đúng của các trang khi bạn muốn cho 2 trang về 1 mặt.

Đây là cách in văn bản trong Word khá phổ biến hiện nay bởi vì không phải công ty nào cũng có thể trang bị cho nhân viên các máy in cao cấp hỗ trợ việc in lật mặt, nhưng nhờ thế mà chúng ta mới có thêm kiến thức về in văn bản trong Word 2016, 2013, 2010, 2007, 2003 cũng nhu in trang chẵn lẻ trên Word như trong bài viết này.
Hướng dẫn in trang chẵn lẻ trên Word 2016, 2013, 2010, 2007, 2003
1.In trang chẵn lẻ trên Word 2016, 2013
Bước 1: Để thiết lập in trang chẵn lẻ trên Word 2016, 2013 thì bước đầu tiên chúng ta nhấn vào File.
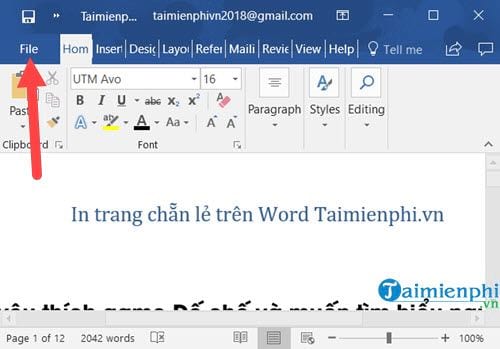
Bước 2: Tại đây bạn vào phần Print nhưng đừng in vội, hãy kéo xuống và lựa chọn Page Setup.

Bước 3: Trong phần Layout có 2 giá trị bạn cần quan tâm tại mục Section Start:
- Even page: In các trang chẵn 2, 4, 6, 8...
- Odd page: In các trang lẻ 1, 3, 5, 7...
Và đây cũng chính là tính năng giúp in trang chẵn lẻ trên Word 2016, 2013. Bạn chỉ việc click chọn 1 trong 2 rồi nhấn OK.

Bước 4: Sau đó tại mục Print All pages bạn lựa chọn lại và tích vào Only Print Odd Pages nếu đang để chế độ in trang chẵn hoặc Only print Event Pages nếu đang để chế độ in trang lẻ.

Sau đó tiến hành in trang chẵn lẻ trên Word bình thường.
2.In trang chẵn lẻ trên Word 2010, 2007
Bước 1: Để in trang chẵn lẻ trên Word 2010, 2007 trước tiên chúng ta truy cập vào File.

Bước 2: Sau đó vào phần Print và lựa chọn page Setup.

Bước 3: Trong Page Setup tại phần layout có 2 giá trị là:
- Even page: In các trang chẵn 2, 4, 6, 8...
- Odd page: In các trang lẻ 1, 3, 5, 7...
Và tùy theo bạn muốn in chẵn hay lẻ trước rồi lựa chọn.

Bước 4: Sau đó chúng ta lựa chọn giống như in trang chẵn lẻ trên Word 2016, 2013 là vào Print All pages bạn lựa chọn lại và tích vào Only Print Odd Pages nếu đang để chế độ in trang chẵn hoặc Only print Event Pages nếu đang để chế độ in trang lẻ.

3.In trang chẵn lẻ trên Word 2003
Bước 1: Để in trang chẵn lẻ trên Word 2003 thì chúng ta vào File > Chọn Print.

Bước 2: Trong phần Print này bạn chỉ cần chọn là Even page hay Odd Page rồi in là xong, đơn giản hơn rất nhiều so với cách in trang chẵn lẻ trên Word 2016, 2013, 2010, 2007.

https://thuthuat.taimienphi.vn/cach-in-trang-chan-le-tren-word-32760n.aspx
Trên đây là hướng dẫn in trang chẵn lẻ trên Word giúp cho những ai đang gặp vấn đề in ấn trong Word có thể xử lý cũng như áp dụng được cho các phiên bản Word sử dụng hiện tại. Ngoài ra ở chế độ in trang chẵn lẻ trên Word này người dùng có thể lựa chọn in một trang hay in nhiều trang tùy theo ý thích chứ không nhất thiết phải một loại chẵn hoặc lẻ. Và nếu có điều kiện hơn thì dẫu sao việc in 2 mặt Word cũng thuận lợi hơn rất nhiều vì in 2 mặt Word giúp bạn tiết kiệm thời gian trong công việc in ấn hơn.