Khi sử dụng bảng tính Excel, bạn sẽ gặp một số yêu cầu chuyển các tên tiếng Việt có dấu sang tiếng Việt không dấu. Trong trường hợp này thay vì phải mất thời gian gõ lại những tên này, bạn hãy sử dụng hàm loại bỏ dấu tiếng Việt trong Excel. Bài viết dưới đây Taimienphi.vn sẽ hướng dẫn bạn cách dùng hàm này.
Thông thường để chuyển các tên tiếng Việt có dấu sang không dấu, bạn hay làm là gõ lại chúng. Tuy nhiên cách này mất nhiều thời gian và công sức nếu phải gõ lại danh sách hàng mấy trang, ... Hàm loại bỏ dấu tiếng Việt trong Excel sẽ giúp bạn thực hiện việc làm này dễ dàng.

Hướng dẫn dùng hàm loại bỏ dấu tiếng Việt trong Excel - Ví dụ minh họa
Bước 1: Từ bảng tính Excel, các bạn nhấn tổ hợp phím Alt + F11 để mở cửa sổ VB.
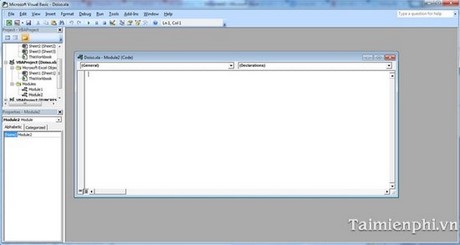
Bước 2: Vào Insert → Module

Bước 3: Nhập đoạn mã sau vào cửa sổ trình duyệt
- Function ConvertToUnSign(ByVal sContent As String) As String
Dim i As Long
Dim intCode As Long
Dim sChar As String
Dim sConvert As String
ConvertToUnSign = AscW(sContent)
For i = 1 To Len(sContent)
sChar = Mid(sContent, i, 1)
If sChar <> "" Then
intCode = AscW(sChar)
End If
Select Case intCode
Case 273
sConvert = sConvert & "d"
Case 272
sConvert = sConvert & "D"
Case 224, 225, 226, 227, 259, 7841, 7843, 7845, 7847, 7849, 7851, 7853, 7855, 7857, 7859, 7861, 7863
sConvert = sConvert & "a"
Case 192, 193, 194, 195, 258, 7840, 7842, 7844, 7846, 7848, 7850, 7852, 7854, 7856, 7858, 7860, 7862
sConvert = sConvert & "A"
Case 232, 233, 234, 7865, 7867, 7869, 7871, 7873, 7875, 7877, 7879
sConvert = sConvert & "e"
Case 200, 201, 202, 7864, 7866, 7868, 7870, 7872, 7874, 7876, 7878
sConvert = sConvert & "E"
Case 236, 237, 297, 7881, 7883
sConvert = sConvert & "i"
Case 204, 205, 296, 7880, 7882
sConvert = sConvert & "I"
Case 242, 243, 244, 245, 417, 7885, 7887, 7889, 7891, 7893, 7895, 7897, 7899, 7901, 7903, 7905, 7907
sConvert = sConvert & "o"
Case 210, 211, 212, 213, 416, 7884, 7886, 7888, 7890, 7892, 7894, 7896, 7898, 7900, 7902, 7904, 7906
sConvert = sConvert & "O"
Case 249, 250, 361, 432, 7909, 7911, 7913, 7915, 7917, 7919, 7921
sConvert = sConvert & "u"
Case 217, 218, 360, 431, 7908, 7910, 7912, 7914, 7916, 7918, 7920
sConvert = sConvert & "U"
Case 253, 7923, 7925, 7927, 7929
sConvert = sConvert & "y"
Case 221, 7922, 7924, 7926, 7928
sConvert = sConvert & "Y"
Case Else
sConvert = sConvert & sChar
End Select
Next
ConvertToUnSign = sConvert
End Function

Bước 4: Trở về cửa sổ bảng tính Excel. Click vào nút Office button → Excel Options

Bước 5: Vào tab Trust Center → Trust Center Settings…

Bước 6: Vào tab Macro Settings → tick chọn Enable all macros và Trust access to the VBA project object model → OK.

Bước 7: Bây giờ khi muốn bỏ dấu tiếng việt trong Excel bạn làm như sau:
+ Với chuỗi cần bỏ dấu
=ConvertToUnSign (“chuỗi cần bỏ dấu”)
Ví dụ: =ConvertToUnSign (“Tải miễn phí”) = Tai mien phi
+ Với ô chứa chuỗi cần bỏ dấu
=ConvertToUnSign (ô chứa chuỗi cần bỏ dấu)
Ví dụ: =ConvertToUnSign (A1)
https://thuthuat.taimienphi.vn/ham-loai-bo-dau-tieng-viet-trong-excel-1782n.aspx
Như vậy trên đây, chúng tôi đã hướng dẫn các bạn cách sử dụng hàm loại bỏ dấu tiếng Việt, hàm ConvertToUnSign trong Excel thông qua các ví dụ minh họa khá chi tiết. Nhờ đó bạn có thể dễ dàng chuyển danh sách tên có dấu sang tiếng Việt không dấu dễ dàng chỉ với vài giây, tiết kiệm công sức và thời gian so với cách thủ công thông thường.
MẹoNếu bạn muốn chuyển văn bản trong Word hay các tài liệu văn bản có dấu sang không dấu thì có thể tham khảo bài viết Chuyển văn bản có dấu sang không dấu bằng Unikey.