Hàm Dmax trong Excel hay được gọi là hàm trả về giá trị lớn nhất trong một cột hay hàng của một danh sách hay một bảng dữ liệu theo một điều kiện nào đó. Cú pháp và ví dụ hàm Dmax sẽ chia sre trong bài viết sau, các bạn cùng tham khảo.
Dmax là hàm dùng để tìm giá trị lớn nhất của một trường dữ liệu (Field) thuộc danh sách cơ sở dữ liệu (Database) thỏa mãn điều kiện cho trước (Criterial). Là hàm thông dụng trong Excel. Bài viết sau đây sẽ hướng dẫn các bạn cách dùng hàm này.

Hàm Dmax và ví dụ
Cách sử dụng hàm Dmax trong Excel
Cú pháp hàm: Dmax(Database, Field, Criterial)
Để hiểu rõ hơn về hàm Dmax, xét ví dụ sau:
Cho danh sách bảng điểm học sinh (hình dưới), tìm điểm cao nhất trong lớp 9A. Chúng ta sử dụng DMAX để tìm điểm cao nhất
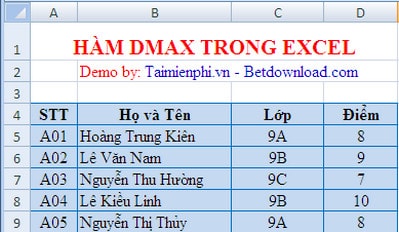
Với công thức cho ô C10: =DMAX(B4:D9,D4,C4:C5) hoặc =DMAX(B4:D9,"Điểm",C4:C5) Ta được kết quả như hình dưới.
Tuy nhiên để thuận tiện hơn bạn nên tạo thêm vùng điều kiện trường Lớp ở phía dưới để lấy Criterial.

Qua các ví dụ trên đây, chắc hẳn các bạn đã hiểu rõ hơn về cú pháp, cách sử dụng hàm DMAX trong Excel. Sử dụng hàm này bạn có thể lấy được giá trị lớn nhất của hàng hoặc cột trong vùng dữ liệu cho trước, bởi vậy DMAX được sử dụng khá nhiều trong thống kê và thao tác trên bảng tính.
https://thuthuat.taimienphi.vn/ham-dmax-trong-excel-682n.aspx
Có rất nhiều trường hợp cần dùng đến công thức toán tính phần trăm. Để sử dụng các cách tính phần trăm đó hiệu quả, bạn cần nhớ công thức và sử dụng và từng trường hợp phù hợp.