Gỡ bỏ,thêm từ vào Spelling Dictionary trên Google Chrome giúp bạn có thể loại bỏ phiền toái liên quan đến việc Chrome tự hiển thị các dấu check kiểm tra chính tả dưới các từ sai hoặc không đúng ý bạn. Cách sau đây của Taimienphi.vn sẽ giúp bạn loại bỏ vấn đề này.
Trên trình duyệt Chrome, bạn sẽ thường thấy những dòng chữ màu đỏ khi viết email hoặc bình luận trên một trang web, YouTube. Đó là tính năng check chính tả của Chrome và một số trình duyệt khác như Firefox hoặc Cốc Cốc.

Nếu như trên Cốc Cốc, người dùng có thể tải về video, file dễ dàng nhờ Savior thì Chrome cũng có thể. Chrome có cài được Savior, thanh tải video như Cốc Cốc dễ dàng.
Quay trở lại với vấn đề đã nêu, với bất kỳ người, vật hoặc địa điểm không có trong Spelling Dictionary, Chrome sẽ đánh dấu đó là từ sai chính tả. Bạn có thể bỏ qua hoặc bổ sung thêm từ vào Spelling Dictionary để Chrome không nhắc lại nữa.
Cách thêm từ vào Spelling Dictionary trên Chrome
Trước hết, bạn cần tải về Google Chrome phiên bản mới nhất tại đây. Download Google Chrome
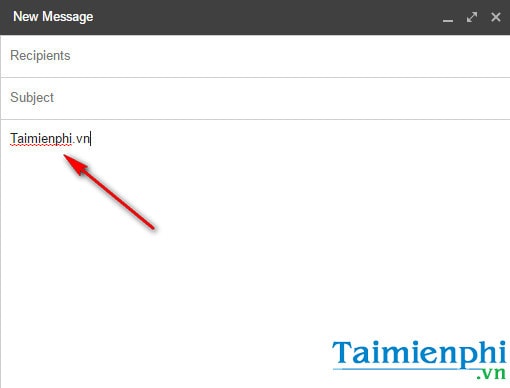
Dấu gạch chân đỏ khi nhập văn bản trong Gmail do Google Chrome có lỗi chính tả.
Nhấn chuột phải vào một từ bất kỳ muốn thêm vào Spelling Dictionary. Google Chrome sẽ hiển thị từ chính xác của từ đó. Bạn nhấn vào mục “Add to Dictionary”.

Bằng thủ thuật đơn giản trên, Chrome sẽ không hiển thị từ đó là từ sai nữa.
Xóa bỏ từ khỏi Spelling Dictionary trên Chrome
Trước hết, bạn cần biết cách truy cập vào Spelling Dictionary trên Chrome.
Bước 1: Nhấn biểu tượng ba dấu chấm -> mở Chrome Settings

Bước 2: Click chọn Show advanced settings ->Language and input settings.


Bước 3: Bảng phụ xuất hiện, bạn click chọn mục Custome spelling dictionary ở góc dưới cùng màn hình.

Bước 4: Danh sách các từ trong Spelling Dictionary xuất hiện. Bạn có thể gõ vào ô tìm kiếm để chọn từ muốn loại bỏ khỏi Spelling Dictionary trên Chrome.

Bước 5: Sau khi chọn từ muốn xóa, bạn nhấn vào dấu “X” xuất hiện ở góc phải của mỗi từ. Nhấn Done để hoàn tất.

Lưu ý: cũng tại đây, bạn có thể thêm từ vào Spelling Dictionary bằng cách kéo xuống dưới cùng và gõ từ mới vào mục Add a new word. Nhấn Done để hoàn tất.
Như vậy, Taimienphi.vn đã giới thiệu thành công tới bạn cách thêm và xóa từ khỏi Spelling Dictionary (Từ điển check lỗi). Bạn nên thực hiện theo đúng chỉ dẫn của Taimienphi.vn để đảm bảo thêm và xóa từ khỏi Spelling Dictionary trên Chrome thành công.
Chrome là một trình duyệt nổi bật hơn so với Opera, Firefox hoặc Cốc Cốc nhờ tốc độ xử lý vượt trội. Tuy nhiên ngay cả những người dùng Chrome lâu năm cũng chưa hẳn đã quen với mọi tính năng của trình duyệt này. Cùng tham khảo 9 tính năng ẩn trên Chrome để tận dụng mọi tính năng của trình duyệt này nhé.
https://thuthuat.taimienphi.vn/go-bo-them-tu-vao-spelling-dictionary-tren-chrome-7587n.aspx
Cũng giống như bao phần mềm và trình duyệt web khác, Google Chrome cũng có hệ thống phím tắt để người dùng thao tác nhanh hơn. Bạn hoàn toàn có thể tận dụng phím tắt Google Chrome để thao tác các tính năng nhanh khi duyệt web.