Bài viết hướng dẫn các phương pháp đơn giản để chèn ký hiệu nốt nhạc trong Word, từ Symbol, Alt Code đến Equation Editor, giúp bạn thực hiện dễ dàng mà không cần cài thêm phần mềm.
Chèn ký hiệu nốt nhạc trong Word không phức tạp nếu bạn biết cách. Dưới đây là phương pháp nhanh gọn, dễ thực hiện giúp soạn tài liệu âm nhạc chuyên nghiệp hơn.
HƯỚNG DẪN THÊM BIỂU TƯỢNG NỐT NHẠC VÀO WORD
Lưu ý: Hướng dẫn được thực hiện trên Word 2016.
Bước 1: Bạn nhấn chuột tại vị trí muốn chèn biểu tượng nốt nhạc. Sau đó vào tab Insert trên thanh menu >> Tìm tới phần Symbol rồi nhấn vào More Symbols để mở rộng danh sách các biểu tượng trên Word.
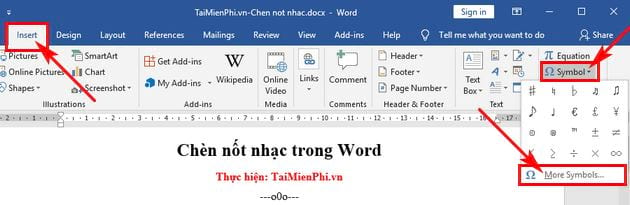
Bước 2: Trong giao diện Symbol, phần Font bạn tìm tới phông chữ MS Gothic trong menu xổ xuống.
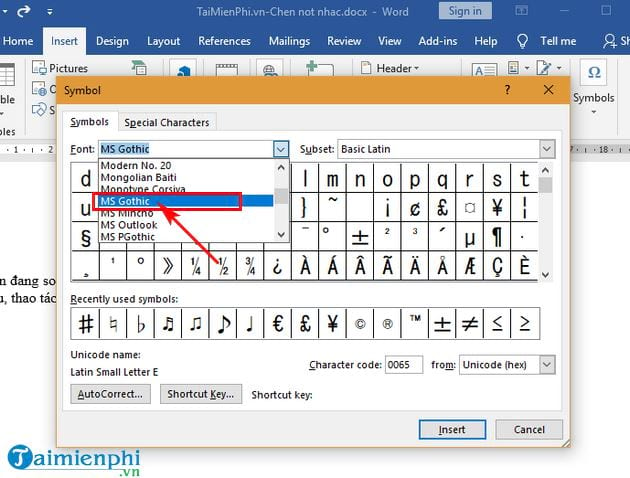
Tiếp đến phần Subset, bạntìm kiếm kiểu biểu tượng Miscellaneous Symbols để chọn.

Bước 3: Bạn cuộn xuống khoảng 5 - 6 dòng sẽ thấy 7 biểu tượng nốt nhạc khác nhau theo thứ tự lần lượt từ trái qua phải như chỗ khoanh đỏ hình dưới:

- Quarter Note: Nốt đen.
- Eighth Note: Nốt móc đơn.
- Beamed Eighth Note: Hai nốt móc đơn được nối đuôi.
- Beamed Sixteenth Notes: Hai nốt móc kép được nối đuôi.
- Music Flat Sign: Dấu giáng.
- Music Natural Sign: Dấu bình.
- Music Sharp Sign: Dấu thăng.
Bước 4: Cuối cùng, bạn nhấp chuột lên biểu tượng nốt nhạc muốn chèn rồi nhấn nút Insert bên dưới (hoặc bạn click đúp chuột vào biểu tượng muốn chèn).

Kết quả:

https://thuthuat.taimienphi.vn/chen-not-nhac-trong-word-41199n.aspx
Chèn ký hiệu nốt nhạc trong Word không hề phức tạp. Nếu thường xuyên soạn tài liệu âm nhạc, bạn hãy kết hợp phím tắt Alt Code, Insert Symbol, và Equation Editor để tăng hiệu suất làm việc.