Bài viết dưới đây chúng tôi sẽ gửi đến bạn một thủ thuật rất hay đó là chèn ảnh vào Word siêu nhanh và cực kỳ đơn giản chỉ trong một nốt nhạc. Nào, hãy xem ngay chi tiết bài hướng dẫn dưới đây nhé.
Bình thường thì bạn khi chèn ảnh sẽ sử dụng tính năng Insert ảnh trên ứng dụng Word, tuy nhiên thì mỗi phiên bản Word như Word 2016, 2013, 2010, 2007, 2003 có thể các thao tác để vào menu Insert rồi chèn ảnh sẽ khác nhau. Tuy nhiên cách thêm ảnh trong Word siêu nhanh mà bạn thực hiện sau đây thì bạn sẽ không cần quan tâm đến phiên bản Word bạn đang dùng là bao nhiêu, thao tác chọn Insert rồi các bước chọn tiếp theo sẽ như thế nào?

Copy, paste hình ảnh siêu nhanh trên Word
Chèn ảnh vào Word - Đây là cách siêu nhanh và đơn giản
1. Chèn ảnh vào Word từ thư mục
Nếu bạn có hình ảnh nằm ở một thư mục trên máy tính và cần chèn hình ảnh đó vào file Word thì bạn thực hiện đơn giản theo các bước sau.
Bước 1: Bạn vào thư mục có chứa file ảnh cần chèn vào Word.
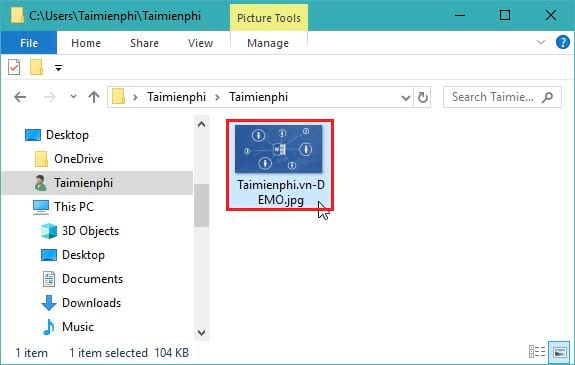
Bước 2: Nhấn chuột phải vào file ảnh đó -> rồi chọn Copy (hoặc nhấn tổ hợp phím tắt Ctrl + C)

Bước 3: Bạn mở chương trình Word lên -> rồi chọn vị trí mình muốn chèn ảnh -> rồi nhấn chuột phải chọn Paste như hình ảnh dưới. Hoặc đơn giản, bạn chỉ cấn nhấn tổ hợp phím tắt Ctrl + V

Và kết quả là hình ảnh đã được chèn vào văn bản Word thành công.

Sau khi chèn xong -> bạn có thể tùy chỉnh lại ảnh bình thường như cách thêm ảnh vào văn bản Word bằng Insert ảnh.
2. Chèn ảnh vào Word sử dụng ảnh trên Website
Với cách chèn hình ảnh vào Word này thì cũng tương tự như trên sẽ áp dụng cho tất cả các phiên bản từ Word 2003 đến Word 2016 hiện nay. Và tất nhiên là bạn có thể thực hiện việc chèn ảnh vào Word trên hầu hết các trình duyệt được dùng phổ biến hiện nay như: Chrome, Cốc Cốc hay Firefox...
Bước 1: Vào một website có ảnh bạn cần copy -> click chuột phải vào bức ảnh -> và lựa chọn Copy Image để sao chép bức ảnh đó.

Bước 2: Sau đó, bạn chuyển qua file Word bạn đang dùng -> chọn vị trí cần chèn ảnh -> rồi nhấn chuột phải và lựa chọn Paste bất kỳ trong phần Paste Option hoặc nhanh hơn bạn nhấn tổ hợp phím tắt Ctrl + V để dán hình ảnh đó vào Word.

Bước 3: Và kết quả là hình ảnh đã được bạn chèn vào Word với thông số, định dạng y hệt như trên web. Tiếp theo, bạn cũng có thể thiết lập lại ảnh, chỉnh sửa ảnh giống như các cách chèn ảnh trong Word khác mà bạn từng biết.

Như vậy là bạn đã biết chèn ảnh vào Word siêu nhanh và rất đơn giản rồi nhé! Sau bài viết này, hy vọng bạn sẽ hiểu hơn và biết cách chèn hình ảnh trong Word một cách nhanh chóng ngoài việc sử dụng tính năng Insert ảnh trên ứng dụng MS Word.
https://thuthuat.taimienphi.vn/chen-anh-vao-word-day-la-cach-sieu-nhanh-va-don-gian-45835n.aspx
Vì tính chất công việc mà bạn phải chèn ảnh online trên Bing thì tính năng Insert ảnh sẽ được ưu tiên sử dụng. Hãy tham khảo và xem lại cách chèn ảnh vào Word bằng tíng năng Insert mà Taimienphi.vn đã chia sẻ để biết cách thực hiện nhé. Chúc bạn thành công!