Thủ thuật tắt chế độ tự động download trên Microsoft Edge là mong đợi của khá nhiều độc giả quan tâm gửi về Taimienphi.vn nhằm giải quyết tình trạng sau khi tải về các bài hát, file người dùng không thể nào tự chọn được các vị trí download mong muốn mà trình duyệt luôn tự động tải về.
Có một thực tế rằng không chỉ riêng Microsoft Edge mà rất nhiều trình duyệt web khác, ngay cả những trình duyệt web tốt nhất hiện nay như Chrome hay Firefox đều luôn tự động download khi người dùng tải về các file hoặc ứng dụng trên web. Điều này gây khó khăn cho người dùng khi muốn lưu trữ nhanh các file vào một thư mục lưu trữ nhất định.
Để ngăn chặn tự động download trên Microsoft Edge, người dùng sẽ phải kích hoạt tính năng hỏi người dùng trước khi download để dễ dàng kiểm soát file sẽ tải về trên máy tính.
Cách chặn tự động download trên Microsoft Edge
Bước 1: Truy cập Settings trên Microsoft Edge bằng cách click chọn biểu tượng ba dấu gạch và chọn Settings.
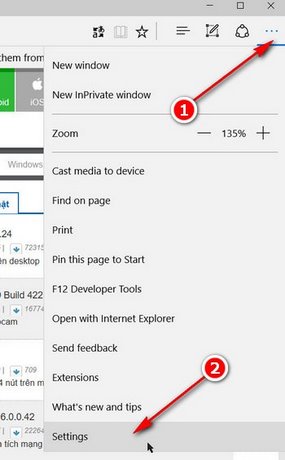
Bước 2: Trong giao diện Settings, bạn kéo xuống dưới cùng và chọn Advanced Setting để lựa chọn các thiết lập cài đặt bổ sung và cải tiến.
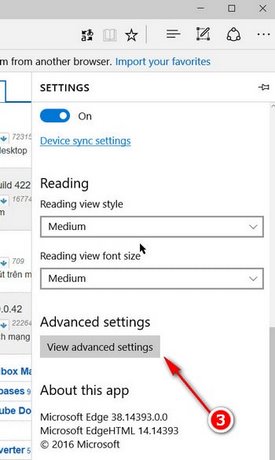
Bước 3: Trong mục Advanced settings, bạn kéo xuống và tiếp tục gạt nút chọn sang phải từ Off >On để kích hoạt mục Ask Microsoft Edge what to do with each download.

Đây chính là mục tùy chỉnh cho phép trình duyệt Microsoft Edge luôn tự động hỏi vị trí download của file trước khi bắt đầu tải file về máy tính.
Như vậy là đã có thể hoàn tất yêu cầu Microsoft Edge hỏi chọn vị trí download file trong trình duyệt.
Thông thường trong trường hợp này, nếu bạn đã có một thư mục quen thuộc để tải file, bạn hãy nhấn Change trong mục Download và lựa chọn thư mục mong muốn để tải file về sau này nhằm tránh phải lựa chọn thư mục download trên Microsoft Edge nhiều lần. Cách đổi vị trí download trong Microsoft Edge cũng rất hữu dụng để bạn không cần lo lắng việc phải đi tìm các file sau khi tải về máy.

Trên đây Taimienphi.vn đã hướng dẫn bạn cách chặn tự động download trên Microsoft Edge Với rất nhiều những tính năng mới được bổ sung, Microsoft Edge đang ngày càng hoàn thiện, không chỉ có thêm tính năng bổ sung extension, người dùng đã có thể tạo bookmark trên Microsoft Edge cũng như chuyển bookmark từ Google Chrome, IE sang Microsoft Edge dễ dàng và ngược lại. Thực tế việc tạo bookmark trên Microsoft Edge sẽ có phần hiển thị và lưu trữ hơi khác so với IE trước đó nên không phải nhiều người dùng cũng quen với tính năng này.
Cuối cùng, Taimienphi.vn cũng đã từng giới thiệu tới bạn đọc một mẹo nhỏ để tăng tốc Microsoft Edge khá dễ dàng chỉ bằng cách tắt và vô hiệu hóa flash, đặc biệt khi nhiều nội dung flash thực sự rất vô vị và cản trở trải nghiệm của người dùng.
https://thuthuat.taimienphi.vn/chan-tu-dong-download-tren-microsoft-edge-9071n.aspx
Chúc các bạn trải nghiệm thú vị với những tính năng mới trên Microsoft Edge. Và nếu như không thích phải điều chỉnh tự dộng download, bạn cũng có thể sử dụng Firefox, trên Firefox tính năng này vốn đã được kích hoạt nên bạn hoàn toàn yên tâm không bị tự động tải trên trình duyệt Firefox.