Tính năng tự động xóa lịch sử dữ liệu sau khi tắt trên Microsoft Edge là một tính năng mới được Microsoft đưa lên phiên bản mới nhất của Edge dành cho Windows 10 Anniversary. Khi được kích hoạt tính năng này, người dùng sẽ không còn mất công phải xóa lịch sử, cache, cookies bằng tay nữa.
Thông thường sau khi duyệt web hoặc download bất cứ hình ảnh, file nào trên Microsoft Edge cũng sẽ đều lưu lại dữ liệu khiến Microsoft Edge chậm đi, tuy nhiên người dùng có thể xóa lịch sử, file cài, cache trong cài đặt của trình duyệt để tăng tốc Microsoft Edge bên cạnh việc vô hiệu hóa flash trong Microsoft Edge như đã từng được Taimienphi.vn chia sẻ.
Đơn giản là vậy nhưng đây vẫn là một thao tác phải thực hiện nhiều lần khiến nhiều người dùng chán nản. Rất may, Micorosoft đã có một tính năng cho phép tự động xóa lịch sử dữ liệu sau khi tắt trình duyệt. Dưới đây là hướng dẫn chi tiết cách thực hiện tự động xóa lịch sử dữ liệu sau khi tắt Microsoft Edge nhé.
Bật tính năng tự động dọn dẹp trên Microsoft Edge
Bước 1: Nhấn biểu tượng ba dấu chấm trên thanh menu của Microsoft Edge, chọn Settings để mở cài đặt trình duyệt.
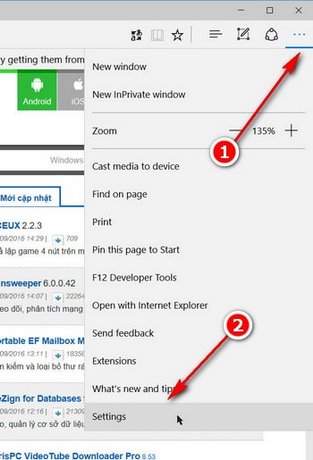
Tự động xóa lịch sử, dọn dẹp sau khi tắt Microsoft Edge
Bước 2: Trong mục Clear browsing data, bạn click chọn tiếp Choose what to clear.
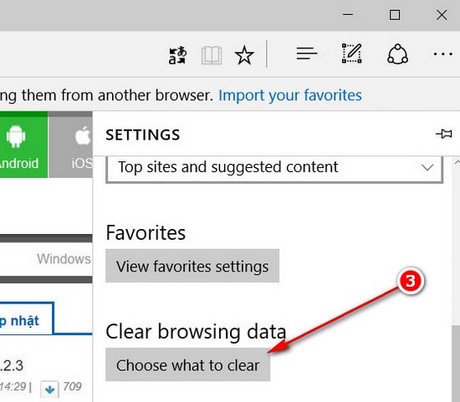
Hướng dẫn tự động xóa lịch sử, dọn dẹp sau khi tắt Microsoft Edge
Bước 3: Tìm tới mục Always clear this when I close the browser (Luôn xóa các mục này khi đóng trình duyệt)
Trước đó, bạn có thể chọn các mục để trình duyệt Microsoft Edge tự động xóa sau khi đóng trình duyệt bao gồm Browsing history (Lịch sử duyệt web), Cookies and saved website data (ứng dụng web đã lưu và cookies), cached data and files (dữ liệu cache và file), Download history (lịch sử download), form data (dữ liệu form), passwords (mật khẩu đã lưu).

Cách tự động xóa lịch sử, dọn dẹp sau khi tắt Microsoft Edge
Nhấn Show more để mở rộng thêm những dữ liệu có thể tự động xóa sau khi tắt Microsoft Edge. Các dữ liệu khác bao gồm: Media licences (bản quyền media), Pop-up exceptions (ngoại lệ bật pop-up), Locations permissions (quyền truy cập vị trí), Full screen permissions (quyền truy cập toàn màn hình), notifications permissions (quyền truy cập thông báo).
Như vậy sau ba bước thiết lập, bạn đã có thể tắt Microsoft Edge và để trình duyệt tự động xóa và dọn dẹp các mục không cần thiết trên trình duyêt. Khá đơn giản phải không.
Microsoft Edge là một trình duyệt web đi theo một hướng hoàn toàn khác so với các trình duyệt khuôn mẫu hiện nay như Chrome hoặc Firefox, đặc biệt nếu như các trình duyệt web tốt nhất hiện nay đều mắc chung một chứng bệnh khó chữa đó là ngốn RAM thì với Microsoft Edge chuyện ngốn RAM và ngốn pin là điều gần như không có.
Mặc dù Microsoft Edge vẫn còn gặp một số lỗi như lỗi không gõ được tiếng việt nhưng về cơ bản, cách khắc phục lỗi Microsoft Edge không gõ được Tiếng Việt đã có và rất đơn giản chỉ bằng cách cài đặt các công cụ hỗ trợ gõ Tiếng Việt nhưu Unikey hoặc Vietkey.
https://thuthuat.taimienphi.vn/tu-dong-xoa-lich-su-don-dep-sau-khi-tat-microsoft-edge-9073n.aspx
Trong khi đó còn rất nhiều lỗi khác chỉ liên quan đến hiệu suất khi duyệt web của Microsoft Edge đều có thể giải quyết nhanh chóng bằng cách reset Edge và thiết lập lại những cài đặt cho trình duyệt để lại duyệt web nhanh như ban đầu.