Có thể nói Unlocker là ứng dụng quan trọng và cần thiết đối với mọi người dùng thường xuyên sử dụng máy tính làm việc. Tiện ích giúp bạn loại bỏ vĩnh viễn những dữ liệu dư thừa không cần thiết. Thế nhưng không phải ai cũng biết cách cài đặt phần mềm này đúng cách. Bài viết sau đây sẽ hướng dẫn các bạn cách cài Unlocker xóa file cứng đầu.
Unlocker là tiện ích giúp người dùng xóa bỏ hoàn toàn các tập tin dữ liệu trên hệ thống. Bạn cũng có thể sử dụng phần mềm này để loại bỏ các tập tin cứng đầu, file bị khóa, ... dễ dàng. Với tính năng ưu việt của mình, Unlocker giúp bạn giải phóng không gian ổ cứng và tăng tốc hoạt động máy tính.

Cài Unlocker có lợi ích gì?
- Loại bỏ hoàn toàn các tập tin cứng đầu, tập tin bị khóa dễ dàng và hiệu quả.
- Trả lại không gian cho ổ cứng máy tính.
- Tăng hiệu suất làm việc cho máy tính.
Yêu cầu hệ thống
- Bạn nên cài đặt Unlocker trên các máy tính dùng hệ điều hành Windows phiên bản 2000, 2003, XP, Vista và Windows 7
Hướng dẫn cài đặt Unlocker
Bước 1: Mở thư mục chứa phần mềm được lưu dưới tên: unlocker_192.exe. Nếu chưa có phần mềm bạn có thể tải phiên bản mới nhất của Unlocker.
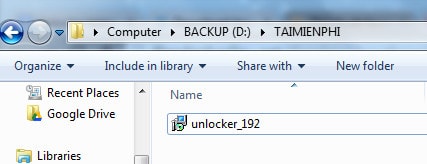
Bước 2: Lựa chọn ngôn ngữ sử dụng phần mềm. Rồi nhấp OK

Bước 3: Click Next để tiếp tục

Bước 4: Chọn I Agree để tiếp tục cài đặt

Bước 5: Trên giao diện chương trình có 2 tùy chọn
- Quick (Recommended): Cài đặt nhanh, lựa chọn này cài đặt phần mềm và thanh Delta Toolbar.
- Advanced: Cài đặt nâng cao.
+ Install Delta toolbar: Cài đặt thanh Delta Toolbar.
+ Make Delta my default search engine: Đặt Delta là công cụ tìm kiếm mặc định của tôi.
+ Make Delta my default homepage and new tab: Đặt Delta là trang chủ.
Nhấp chọn Next để tiếp tục

Bước 6: Lựa chọn thư mục lưu file cài đặt phần mềm bằng cách click vào Browse và thay đổi đường dẫn ( Có thể để đường dẫn mặc định). Nhấp chọn Next để tiếp tục.

Bước 7: Click Install để bắt đầu quá trình cài đặt phần mềm

Bước 8: Nhấp Finish để hoàn tất quá trình cài đặt

Và đây là giao diện phần mềm

Hướng dẫn sử dụng Unlocker xóa file dữ liệu
Bước 1: Nhấn phải chuột vào file hoặc folder cần xóa rồi chọn Unlocker

Bước 2: Nhấn chuột vào mục No action chọn Delete rồi chọn Ok.

Sau khi chương trình thực hiện xong sẽ hiện ra thông báo

Bạn nhấn OK để kết thúc. Vậy là file hoặc folder đã được xóa.
Một số phương pháp xóa file dữ liệu trên máy tính
Sử dụng lệnh xóa trong DOS
Bước 1: Bấm tổ hợp phím Windows + R để mở cửa sổ Run, nhập vào cmd, sau đó bấm OK

Bước 2: Gõ vào dòng lệnh DEL để xóa file theo dạng: DEL Đường dẫn tập tin.

Xóa file bằng cách tắt Explorer
Bước 1: Bấm chuột phải vào thanh tác vụ (taskbar), chọn Task Manager hoặc bấm tổ hợp phím Ctrl + Alt + DEL để mở Task Manager

Bước 2: Trong tab Process, tìm mục Window Explorer (đối với Windows 10, 8, 8.1) hoặc explorer.exe, bấm chuột phải vào process đó, chọn End task

Bước 3: Trên cửa số Task Manager bấm File, chọn Run new task

Bước 4: Nhập vào cửa sổ hiện ra dòng cmd để mở cửa số Command Prompt

Bước 5: Nhập câu lệnh xóa file theo như hướng dẫn bên trên
Bước 6: Sau khi xóa xong file, các bạn làm lại như bước 3, gõ vào cửa số Run dòng explorer, bấm Enter để khởi động lại Windows Explorer

Khởi động chế độ Clean Boot
Rất có thể khi bạn không xóa được 1 file nào đó có thể do ứng dụng thứ 3 đang hoạt động dẫn đến việc không xóa được file. Bạn nên khởi động Windows ở chế độ Clean Boot và tiến hành thử xóa file. Các bước thao tác như sau:
Bước 1: Bấm tổ hợp phím Windows + R để mở cửa sổ Run, nhập vào msconfig, sau đó bấm OK

Bước 2: Bấm chọn tab General, chọn Selective Startup, tick vào ô Load system services, bỏ tick ở ô Load startup items.

Bước 3: Chuyển sang tab Services, bấm Disable All, bấm OK để kết thúc.

Bước 4: Bạn khởi động lại máy tính, xóa file và kiểm tra hiện tượng
Xóa file trong chế độ Safe Mode
Safe Mode là chế độ khởi động an toàn. Ở chế độ này sẽ chỉ có những tiến trình hoặc service của hệ thống được khởi động cùng máy tính. Do đó, bạn có thể dễ dàng xóa file cứng đầu ra khỏi máy tính. Các bạn cũng có thể tham khảo cách vào chế độ Safe Mode cho từng dòng máy tại đây
https://thuthuat.taimienphi.vn/cai-dat-unlocker-xoa-file-cung-dau-880n.aspx
Trên đây là một số phương pháp để xóa file không xóa được trên Windows. Các bạn có thể thao tác theo lần lượt cho đến khi xóa được file. Tuy nhiên, các bạn cũng cần lưu ý tránh việc xóa nhầm những file hệ thống dẫn đến hiện tượng lỗi hệ điều hành. Các bạn cũng nên lưu ý việc xóa file rác bằng cách sử dụng các phần mềm dọn dẹp hệ thống để máy tính hoạt động hiệu quả hơn