Xóa thông báo System Requirements Not Met trên Windows 11 như thế nào là câu hỏi được nhiều người quan tâm nhất hiện nay, một hình mờ xuất hiện ở góc dưới cùng bên phải làm bạn khó chịu ? Hãy thực hiện theo hướng dẫn của Taimienphi để xóa thông báo System Requirements Not Met trên Windows 11 nhé.
Mới đây Microsoft đã bổ sung thêm tính năng cảnh báo đối với người dùng Windows 11, cụ thể nếu hệ thống của bạn không đáp ứng đủ yêu cầu cấu hình tối thiểu hoặc không hỗ trợ TPM 2.0 thì dòng thông báo System Requirements Not Met sẽ xuất hiện nhắc nhở người dùng.

Mẹo loại bỏ thông báo System Requirements Not Met trên Windows 11
I. System Requirements Not Met Windows 11 là gì ?
- Thông báo mới của Microsoft trên Windows 11 phiên bản 22000 trở lên
- Thông báo máy không đủ cấu hình cài Windows 11 hoặc không hỗ trợ TPM 2.0
- Xuất hiện góc dưới bên phải màn hình khi máy không đáp ứng yêu cầu hệ thống
- Tham Khảo: Yêu cầu cấu hình cài đặt Windows 11
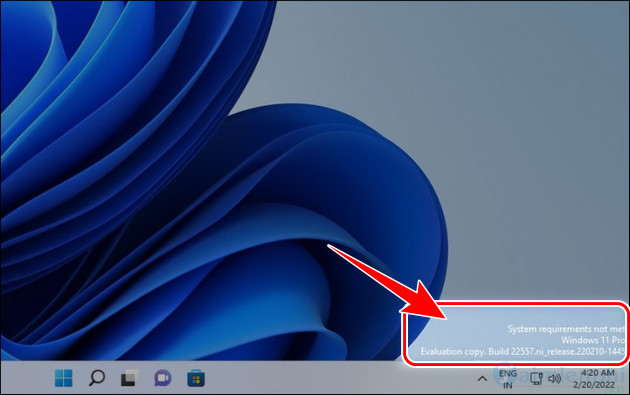
Tin vui dành cho người dùng, Microsoft đã bổ sung thêm tính năng đổi toàn bộ trình duyệt mặc định trên Windows 11 chỉ bằng cú click, bạn không phải thay đổi từng cái một giống như trước nữa. - Xem thêm: Cách đổi trình duyệt mặc định trên Windows 11
II. Cách xóa thông báo System Requirements Not Met trên Win 11
Nếu bạn thấy thông báo System Requirements Not Met trên máy tính chạy Windows 11 của mình, bạn có thể xóa chúng bằng cách sửa đổi giá trị DWORD trong Registry Editor. Làm theo các bước sau để xóa System Requirements Not Met trên Windows 11.
Bước 1: Nhấn tổ hợp phím Win+R để mở hộp thoại Run.
Bước 2: Gõ regedit và nhấn OK để mở Registry Editor.
Bước 3: Trong Registry Editor, điều hướng đến đường dẫn bên dưới hoặc sao chép dán vào thanh địa chỉ Registry Editor để đến nhanh hơn.
- HKEY_CURRENT_USER\Control Panel\UnsupportedHardwareNotificationCache
- Trường hợp nếu bạn không có thư mục UnsupportedHardwareNotificationCache, bạn cần tạo mới bằng cách click chuột phải vào Control Panel (HKEY_CURRENT_USER\Control Panel) => chọn New => Key và đặt tên UnsupportedHardwareNotificationCache.

+ Trong thư mục UnsupportedHardwareNotificationCache, click chuột phải vào khoảng khoảng trắng bên phải chọn DWORD (32-bit) và đặt tên SV2.

Bước 4: Tiếp theo bạn click chuột phải vào SV2 chọn Modify.

Bước 5: Đặt giá trị Value data là 0, nhấn OK và đóng toàn bộ chương trình. Sau đó khởi động lại máy tính, thông báo System Requirements Not Met trên Windows 11 sẽ không xuất hiện nữa.

https://thuthuat.taimienphi.vn/cach-xoa-system-requirements-not-met-tren-windows-11-69262n.aspx
Việc xóa thông báo System Requirements Not Met trên Windows 11 chỉ là phương pháp tạm thời, khi bạn update hệ điều hành lên phiên bản mới thì chúng sẽ xuất hiện trở lại. Vì vậy, bạn cần phải lặp lại các bước trên để loại bỏ System Requirements Not Met khỏi Windows 11.