Windows sẽ hiển thị cảnh báo Low Disk Space bất cứ khi nào phân vùng trên máy tính người dùng còn lại dưới 200 MB. Nếu cảm thấy bị làm phiền, bạn có thể vô hiệu hóa cảnh báo này đi. Tham khảo cách vô hiệu hóa cảnh báo Low Disk Space trên Windows trong bài viết dưới đây của Taimienphi.vn
Các cảnh báo Low Disk Space liên tục xuất hiện trên màn hình máy tính Windows có thể khiến người dùng bị phân tâm và cảm thấy khó chịu. Vì vậy trong bài viết này Taimienphi.vn sẽ hướng dẫn bạn 2 cách vô hiệu hóa cảnh báo Low Disk Space trên Windows.
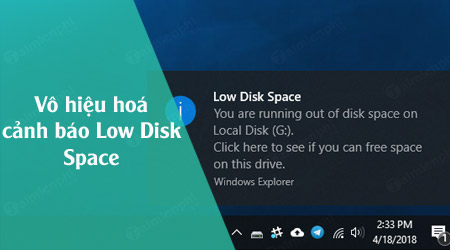
Một số điểm bạn cần lưu ý
Nếu cảnh báo Low Disk Space xuất hiện là cảnh báo ổ hệ thống, tức là không gian trống ổ đĩa trên máy tính của bạn sắp hết, bạn cần dọn dẹp, tăng dung lượng ổ cứng máy tính. Windows sẽ hoạt động không đúng cách nếu ổ hệ thống bị đầy, không đủ dung lượng.
Một số ứng dụng sẽ hoạt động không đúng cách, thậm chí có thể dẫn đến tình trạng hệ thống bị treo, ... . Cách đơn giản nhất để khắc phục vấn đề này là xóa bớt các dữ liệu không cần thiết, gỡ bỏ cài đặt các ứng dụng mà bạn không còn sử dụng đến nữa.
Tuy nhiên trong một số trường hợp, có thể là cảnh báo các ổ đĩa khác, không phải ổ hệ thống. Chẳng hạn nếu phân vùng khôi phục có ký tự tên giống tên ổ hệ thống, và dung lượng ổ gần như đầy thì nó sẽ hiển thị cảnh báo trên màn hình desktop. Trong trường hợp này nếu xuất hiện cảnh báo, tốt nhất bạn nên ẩn phân vùng khôi phục đi.
Nếu không muốn nhìn thấy các cảnh báo này, dưới đây là cách vô hiệu hóa cảnh báo Low Disk Space trên Windows.
Vô hiệu hóa cảnh báo Low Disk Space bằng cách chỉnh sửa Registry
Để vô hiệu hóa cảnh báo Low Disk Space trên Windows, bạn chỉ cần tinh chỉnh một số thiết lập trong Registry. Vì đây là thay đổi toàn hệ thống, nên Windows sẽ không hiển thị bất kỳ cảnh báo Low Disk Space nào nữa, sau khi bạn áp dụng các thay đổi.
Dưới đây là cách tinh chỉnh Registry trên Windows 7, Windows 8 và Windows 10 để tắt cảnh báo Low Disk Space.
Lưu ý: Registry là công cụ hệ thống, nếu lạm dụng công cụ này có thể dẫn đến tình trạng hệ thống hoạt động không ổn định hoặc thậm chí là có thể không hoạt động. Vì vậy trước khi thực hiện các bước tinh chỉnh Registry để tắt cảnh báo Low Disk Space trên Windows, bạn nên thực hiện sao lưu Registry trước khi bắt đầu.
Đầu tiên mở Registry Editor bằng cách nhập "regedit" vào khung Search trên Start menu rồi nhấn Enter. Click chọn Yes để cấp quyền cho phép Registry Editor thực hiện các thay đổi trên máy tính của bạn.
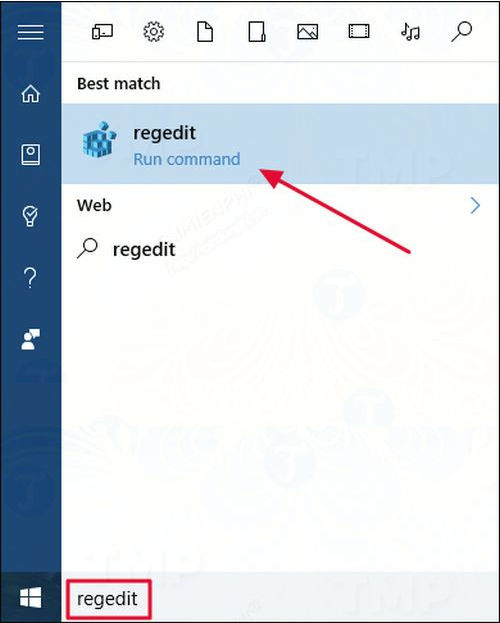
Trên cửa sổ Registry Editor, ở khung bên trái, bạn điều hướng theo key dưới đây. Hoặc cách khác, nếu đang sử dụng Windows 10 bạn có thể sao chép và dán key vào thanh địa chỉ của Registry Editor:
HKEY_CURRENT_USER\SOFTWARE\Microsoft\Windows\CurrentVersion\Policies\Explorer

Với key Explorer được chọn ở khung bên trái, kích chuột phải vào khoảng trống bất kỳ ở khung bên phải, chọn New =>DWORD (32-bit) Value.

Đặt tên cho value mới là NoLowDiscSpaceChecks.
Về mặt kỹ thuật, lẽ ra là Disk chứ không phải Disc, tuy nhiên Disc được đánh vần theo Microsoft yêu cầu cho mục nhập Registry này.

Kích đúp chuột vào value NoLowDiscSpaceChecks mà bạn vừa tạo. Sau đó nhập 1 vào khung Value Data rồi click chọn OK.

Bây giờ bạn có thể đóng cửa sổ Registry Editor lại và khởi động lại máy tính của mình để áp dụng thay đổi.
Trong trường hợp nếu muốn kích hoạt, mở lại cảnh báo Low Disk Space, bạn thực hiện các bước tương tự, sau đó kích chuột phải vào value NoLowDiscSpaceChecks chọn Delete để xóa value này đi. Cuối cùng khởi động lại máy tính của bạn để áp dụng thay đổi.
Sử dụng Registry chỉnh sửa sẵn để tắt cảnh báo Low Disk Space
Nếu không muốn tinh chỉnh Registry hoặc bạn chưa có đủ kinh nghiệm để thực hiện. Cách khác để tắt cảnh báo Low Disk Space là sử dụng Registry chỉnh sửa sẵn. Sau khi tải Registry chỉnh sửa sẵn ở dưới đây về, bạn chỉ cần giải nén file ZIP và kích đúp chuột vào một trong hai file để kích hoạt và vô hiệu hóa cảnh báo Low Disk Space trên máy tính Windows của mình. Sau đó khởi động lại máy tính của bạn để áp dụng các thay đổi.
Tải Registry chỉnh sửa sẵn về máy và sử dụng TẠI ĐÂY

File Disable Low Disk Space Checks để vô hiệu hóa cảnh báo Low Disk Space trên máy tính Windows, tương tự như cách mà bạn thêm value NoLowDiscSpaceChecks và thiết lập giá trị cho value này là 1. File Enable Low Disc Space Checks sẽ xóa value khỏi Registry, và kích hoạt lại cảnh báo.
Các file có phần đuôi mở rộng .reg là các file văn bản được định dạng đặc biệt. Nếu muốn bạn có thể kích chuột phải vào file .reg bất kỳ và chọn Edit để xem chính xác cách thức file hoạt động và tạo một file tinh chỉnh Registry cho riêng mình.
https://thuthuat.taimienphi.vn/cach-vo-hieu-hoa-canh-bao-low-disk-space-tren-windows-34551n.aspx
Như vậy trên đây là 2 cách vô hiệu hóa cảnh báo Low Disk Space trên Windows mà Taimienphi.vn giới thiệu cho bạn. Nếu cảm thấy cách tự tinh chỉnh Registry quá khó, bạn có thể sử dụng Registry đã tinh chỉnh sẵn để thực hiện nhé. Ngoài ra, nếu gặp trường lỗi đầy ổ cứng trwn Windows 10, các bạn có thể tham khảo cách sửa lỗi đầy ổ cứng Win 10, lỗi full disk 100% trên Windows 10 tại đây đây. Chúc các bạn thành công.