Làm việc và soạn thảo, sẽ có lúc bạn cần viết dấu mũi tên hay vẽ mũi tên trong Word hoặc khi trình bày một đoạn văn cần sơ đồ, hình khối... khi đó biểu tượng mũi tên sẽ được bạn sử dụng nhiều nhất, nếu bạn chưa biết cách viết, vẽ dấu mũi tên trên Word, hãy tham khảo ngay bài viết dưới đây nhé.
Chắc hẳn bạn cũng biết, mũi tên là một trong những ký hiệu ít được sử dụng trong word, chúng chỉ hay được dùng trong một số trường hợp đặc biệt như về Toán học, Hóa học, dùng để vẽ các biểu đồ hay trong một số trường hợp liên quan đến bố cục trình bày cần sử dụng đến các mũi tên... Chính do ít dùng nên sẽ có một số bạn sẽ không biết cách để vẽ hay viết mũi tên?

Cách viết dấu mũi tên trong Word
Mũi tên trong word thường có 2 phần đó là chèn ký hiệu mũi tên và vẽ hay viết ký hiệu mũi tên. Với trường hợp chèn ký hiệu mũi tên thường là ở đầu dòng hoặc ở các phần cần suy ra trong Toán học, Hóa học, Vật lý... thì phần này nó thường nằm trong phần Insert Symbol của Word. Còn viết hay vẽ mũi tên trong Word thì các bạn cần hiểu rõ phần vẽ và chỉnh sửa cũng như group các thành phần mũi tên và thành phần khác nhau để có thể chèn được vào file word.
Để rõ hơn, mời bạn xem chi tiết hướng dẫn dưới đây!
Cách viết dấu mũi tên trong Word
* Các bước cần chuẩn bị: Máy tính cài Word thông dụng phổ biến hay dùng hiện nay: Word 2016, Word 2013.
1. Chèn kí hiệu mũi tên trong Word
Bước 1: Vào phần Insert trên thanh công cụ > chọn Symbols, biểu tượng của các ký tự đặc biệt.
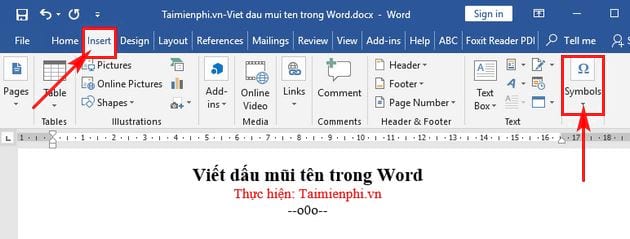
Bước 2: Tiếp theo tại phần Symbols ->bạn lựa chọn tiếp tục Symbol -> và chọn More Symbols.

Bước 3: Tại đây, tùy vào kiểu và hình dáng mũi tên thì bạn sẽ phải chọn trong các loại font khác nhau trong đó chủ yếu là Wingdings 3, Wingdings và Symbol, thay đổi trong phần Font thì sẽ có những ký hiệu mũi tên khác nhau.

Ví dụ hình dưới đây là ở phần Symbol sẽ có những ký hiệu mũi tên đơn giản hơn và cũng không có quá nhiều lựa chọn cho bạn:

Tiếp theo là trong phần Font Wingdings thì có một số lựa chọn thêm cho bạn và bạn có thể chọn chúng -> rồi nhấn Insert để sử dụng:

2. Vẽ ký hiệu mũi tên trong Word
Bước 1: Vào thẻ Insert -> chọn Shapes ->Lines, trong mục lines -> bạn lựa chọn kiểu mũi tên cần vẽ:

Bước 2: Bạn kích chuột ra vị trí cần vẽ -> nhấn và kéo chuột theo hướng muốn vẽ -> sẽ được kết quả như hình dưới:

Trường hợp muốn thay đổi chiều dài cho mũi tên -> bạn kích chọn mũi tên xuất hiện 2 hình theo ở 2 đầu mũi tên -> nhấn và kéo chuột để thay đổi chiều dài:

Nếu bạn muốn thay đổi màu sắc của mũi tên -> bạn kích chọn mũi tên -> chọn Format -> chọn Shapes Outline -> sau đó lựa chọn màu cần đổi:

Nếu muốn thay đổi độ rộng của mũi tên, bạn kích chọn Format ->Shapes Outline ->Weight -> sau đó lựa chọn kích thước cần thay đổi:

Để lựa chọn hiệu ứng cho mũi tên, bạn chọn Format ->Shapes Effects -> lựa chọn hiệu ứng, ví dụ ở đây bạn lựa chọn hiệu ứng là Preset:

Ngoài ra, bạn có thể lựa chọn vẽ mũi tên cong trong mục Block Arrows:

Kết quả sau khi vẽ mũi tên cong sẽ như hình dưới:

Bạn thấy đấy, cách insert mũi tên và vẽ hay Viết dấu mũi tên trong Word thật đơn giản và không quá khó đúng không nào? Ngoài việc viết mũi tên, bạn cũng có thể viết, vẽ rất nhiều hình khác nhau như: hình tròn, hình vuông, hình ngôi sao, các hình khối độc đáo khác hay viết dấu suy ra trong Word... rất đơn giản và nhanh chóng.
https://thuthuat.taimienphi.vn/cach-viet-dau-mui-ten-trong-word-43420n.aspx
Ngoài ra, bạn làm việc với Word thường xuyên, dần dần các kỹ năng trình bày với Word của bạn sẽ ngày một hoàn thiện và chuyện nghiệp hơn. Để các kỹ năng của bạn thuần thục và nhanh tiến bộ thì bạn nên tham khảo ngay Một số thủ thuật giúp trình bày văn bản Word đẹp mà chúng tôi đã từng giới thiệu, chia sẻ. Chúc bạn sức khỏe và thành công!