Gmail và Outlook có thể tự động CC (carbon copy) và BCC (blind carbon copy) bất kỳ địa chỉ nào bạn chỉ định trên mỗi thư bạn gửi, với bất kỳ tiêu chí nào bạn thiết lập. Bài viết sau đây sẽ hướng dẫn bạn cách tự động CC hoặc BCC trong Gmail và Outlook.
CC và BCC trên email có thể là một cách hữu ích để nhắc nhở bản thân về những email quan trọng hoặc để thông báo cho đồng nghiệp về điều gì đó. Nếu chưa hiểu về 2 ký hiệu này, các bạn tham khảo cách Phân biệt CC và BCC trong email tại đây.

Cài đặt tự động gửi CC hoặc BCC trong Gmail và Outlook
Người dùng Gmail và Outlook có thể tự động hóa quá trình đó nếu có nhu cầu. Khi đó tất cả các email của bạn sẽ được tự động CCed hoặc BCCed. Vậy làm thế nào để tự động CC hoặc BCC trong Gmail và Outlook?
Cài đặt tự động gửi CC hoặc BCC trong Gmail và Outlook
1. Tự động CC hoặc BCC trong Gmail
Để tự động BCC hay CC trong Gmail, bạn sẽ cần sử dụng một tiện ích mở rộng. Tính năng này không có sẵn trong Gmail và nhiều tiện ích mở rộng bên thứ 3 yêu cầu khá nhiều quyền để truy cập email của bạn.
BCC Me for Gmail (chưa tương thích với Gmail mới) yêu cầu truy cập để đọc và thay đổi dữ liệu trên Gmail cũng như truy cập vào toàn bộ lịch sử duyệt web của bạn. Tiện ích yêu cầu ít quyền nhất là Auto BBC for Gmail từ CloudHQ mà không giống như các lựa chọn khác, nó không truy cập vào lịch sử duyệt web bên ngoài tên miền Gmail.
Sau khi đã cài đặt tiện ích mở rộng theo ý muốn và đã truy cập vào tài khoản Gmail của bạn, bạn có thể tạo một quy tắc bằng cách thực hiện những bước sau:
Bước 1: Click vào nút Compose để tạo một email mới.
Bước 2: Nhấp chuột vào biểu tượng phong thư bên cạnh nút gửi.
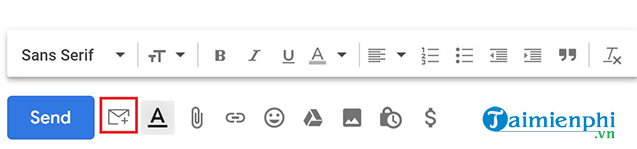
Bước 3: Trong hộp thoại vừa mở, bạn click vào Add new rule.
Bước 4: Bên dưới mục When emails are sent from, bạn sẽ thấy địa chỉ email đã xuất hiện sẵn tại đó. Trong menu thả xuống ngay bên dưới, bạn chọn to everyone, but not to và bỏ trống trường này. Sau đó tự động chọn BCC (hoặc CC nếu thích) và nhập địa chỉ email của bạn.

Bước 5: Click vào Save Rule.
Nếu quyết định không còn muốn sử dụng tiện ích mở rộng này nữa, bạn có thể gỡ cài đặt nó và thu hồi quyền truy cập vào tài khoản Gmail của bạn trong cài đặt Gmail Sign-in and Security mà bạn có thể truy cập tại myaccount.google.com/permissions .
Nếu bạn không phải là người dùng Chrome hoặc không muốn cấp quyền truy cập của bên thứ ba vào email của bạn, một cách giải quyết tốt để tự động BCC là sử dụng các tính năng chuyển tiếp và lọc của Gmail .
2. Tự động CC hoặc BCC trong Outlook
Người dùng Outlook có thể tự động CC hoặc BCC cho mình bằng cách sử dụng tính năng Rules của ứng dụng email này. Quá trình được thực hiện như sau:
Bước 1: Trong tab Home, bạn click vào mũi tên bên dưới Rules và chọn Manage Rules and Alerts > New Rule.

Bước 2: Bên dưới mục Start from a blank rule, bạn click Apply rule on messages I send > Next.
Bước 3: Nếu bạn muốn áp dụng quy tắc này trên tất cả các email được gửi, thì chỉ cần nhấp chuột vào Next một lần nữa và Yes trong cửa sổ pop-up. Nếu muốn chọn lọc hơn, bạn có thể sử dụng các tiêu chí được liệt kê để chỉ chọn một số loại email nhất định để thêm tự động hóa này vào.

Bước 4: Trong Step 1 của cửa sổ này, bạn chọn Cc the message to people or public group. Trong Step 2, bạn click vào liên kết people or public group. Trong trường To, bạn nhập địa chỉ email của mình và click Next (Nếu không muốn công khai CC cho ai đó, bạn có thể bắt chước 1 BCC bằng cách chọn Move a copy to the specified folder trong Step 1 và nhấp vào liên kết Specified Folder và chọn hộp thư đếncủa bạn.)

Bước 5: Một lần nữa, bạn có thể thêm các ngoại lệ tùy chọn nếu có không muốn áp dụng quy tắc này trên một số email nhất định.
Bước 6: Sau đó, bạn có thể nhập tên cho quy tắc của mình và đảm bảo đã tích vào Turn on this rule.

Bước 7: Cuối cùng nhấp vào Finish để hoàn thành quá trình thiết lập.
https://thuthuat.taimienphi.vn/cach-tu-dong-cc-hoac-bcc-trong-gmail-va-outlook-57527n.aspx
Ngoài ra, các bạn tham khảo thêm Cách cài đặt Gmail vào Outlook tại đây để có thể sử dụng 2 hộp thư này trong cùng một công cụ nhé