Bạn đang sử dụng Gmail để gửi và nhận thư, vì lý do nào đó mà bạn muốn dùng Gmail trên Microsoft Oulook để dễ dàng quản lý hơn. Bài viết sau đây sẽ hướng dẫn bạn cách thêm cài đặt Gmail vào Outlook một cách dễ dàng.
Bài viết liên quan
- Sao lưu dữ liệu Outlook, backup Mail trong Outlook 2010, 2016, 2013, 2007
- Thiết lập đường phân chia Email trong Outlook 2013, 2010, 2007, 2016
- Cách cài Outlook 2007 trên PC, Laptop
- Cách cấu hình dịch vụ Gmail trong Outlook 2016, 2013, 2010, 2007, 2003
- Hướng dẫn sao lưu dữ liệu Outlook 2010, 2007, 2013, 2016
Microsoft Outlook là một phần trong gói ứng dụng Microsoft Office khá phổ thông hiện nay. Nếu bạn đang sử dụng Microsoft Outlook để kiểm tra và quản lí email thì bạn cũng có thể sử dụng chính Gmail, một ứng dụng gửi và nhận thư khá phổ biến hiện nay lên ứng dụng Outlook này. Bạn có thể thiết lập tài khoản hay thêm cài đặt Gmail vào Outlook một cách dễ dàng để cho phép đồng bộ email trên máy tính cá nhân của mình thay vì phải sử dụng trên một trình duyệt web.

Thêm cài đặt Gmail vào Outlook 2003, 2007, 2010 dễ dàng
1. Thiết lập cấu hình trên Gmail.
Bước 1: Đầu tiên các bạn cần truy cập và đăng nhập tài khoản Gmail của mình.
Bước 2: Chọn biểu tượng cài đặt hình răng cưa góc trên bên phải trình duyệt và chọn Settings (Cài đặt).
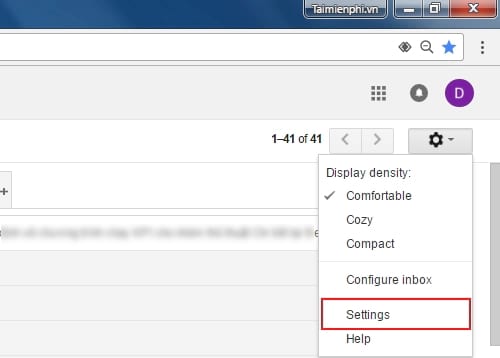
Bước 3: Tại giao diện cài đặt, các bạn chọn tab Forwarding and POP/IMAP (Chuyển tiếp và POP/IMAP).

Bước 4: Tiếp theo, tại mục POP Download (Tải xuống POP) các bạn tích vào Enable POP for all mail (Bật chức năng tải POP cho tất cả thư). Đồng thời tại IMAP Access (Truy cập qua IMAP) các bạn lựa chọn Enable IMAP (Bật IMAP). Sau đó các bạn nhấp vào Save Changes (Lưu thay đổi).

2: Cấu hình Gmail lên Microsoft Outlook.
Bước 1: Để tiến hành thêm cài đặt Gmail vào Outlook, các bạn mở ứng dụng Outlook trên thiết bị và nhấp vào File ở phía trên góc trái ứng dụng.

Bước 2: Giao diện Account Infomation hiện ra, các bạn nhấp vào Add Account .

Bước 3: Hộp thoại Add Account hiện ra, các bạn lựa chọn Manual setup or additional server types rồi nhấn Next .

Bước 4: Tại Choose service tiếp tục chọn POP or IMAP rồi nhấn Next .

Bước 5: Thêm thông tin người dùng đăng nhập và thông tin máy chủ của bạn như hình dưới đây:
Account type: IMAP
Incoming mail server: imap.gmail.com
Outgoing mail server (SMTP): smtp.gmail.com

Bước 6: Sau khi đã điền đầy đủ thông tin, các bạn nhấn vào More Settings (Thêm thiết lập) và chọn tab Outgoing Server . Tích dấu kiểm vào My outgoing server (SMTP) requires authentication và chọn Use same settings as my incoming mail server .

Bước 7: Tới tab Avanced , các bạn kiểm tra các thông số sau đây có khớp không, nếu không hay thay đổi và nhấn OK để xác nhận.
Incoming server (IMAP): 993 or 143
Incoming server encrypted connection: SSL
Outgoing server (SMTP): 25 or 465
Outgoing server encrypted connection: TLS

Bước 8: Tiếp theo các bạn nhấn chọn Next, Outlook sẽ tiến hành kiểm tra việc cài đặt và gửi cho bạn một email thông báo. Khi quá trình kiểm tra kết thúc, click chọn Close.

Bước 9: Lúc này bạn sẽ nhận được thông báo hoạn tất, nhấn Finish để hoàn tất quá trình cài đặt Gmail vào Outlook.

Bước 10: Tắt Outlook và khởi động lại ứng dụng, bây giờ bạn có thể kiểm tra email của bạn thông qua Outlook rồi đấy.

Trên đây là toàn bộ quá trình thiết lập cũng như cài đặt gmail vào Outlook 2013 một cách dễ dàng. Đối với các phiên bản Outlook trước đây như Outlook 2003, 2007 hay Outlook 2010 tuy giao diện khác nhau nhưng cơ bản các bước thiết lập cũng tương tự như vậy.
https://thuthuat.taimienphi.vn/them-cai-dat-gmail-vao-outlook-2003-2007-2010-de-dang-22405n.aspx
Ngoài ra, với một số người còn lưu luyến giữa Gmail và Outlook hay thậm chí qua sử dụng Outlook một thời gian thấy khó sử dụng và muốn quay trở lại Gmail thì với thủ thuật chuyển email từ Outlook sang Gmail sẽ giúp bạn thực hiện điều đó. Chúc bạn có những trải nghiệm tuyệt vời trên những úng dụng duyệt mail này.