Giả sử bạn muốn tạo một blog / trang web của riêng mình nhưng không thể mua được hosting. Trong trường hợp này bạn có thể cân nhắc đến việc sử dụng hosting miễn phí. Bài viết này Taimienphi.vn sẽ hướng dẫn bạn cách tạo WordPress trên Hostinger qua một vài bước dưới đây
Trên thị trường có rất nhiều nhà cung cấp hosting miễn phí, và Hostinger cũng là một trong số đó. Điểm nổi bật nhất của Hostinger là hỗ trợ tiếng việt. Cùng tham khảo cách tạo WordPress trên Hostinger trong bài viết dưới đây của Taimienphi.vn.
Cách tạo WordPress trên Hostinger
Bước 1: Tải về phiên bản WordPress mới nhất tại đây : Download WordPress
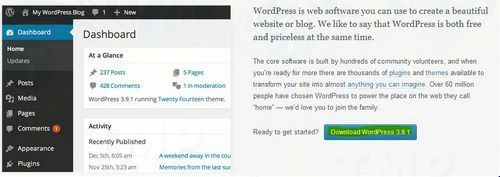
Bước 2: Trong phần hướng dẫn này Taimienphi.vn sử dụng Hostinger UK. Truy cập địa chỉ TẠI ĐÂY và đăng ký tài khoản bằng địa chỉ email, tài khoản Google hoặc tài khoản Facebook.

Bước 3: Sau khi đăng ký tài khoản, truy cập trang Home, click chọn New Hosting và chọn máy chủ miễn phí.

Bước 4: Trên trang Enter Domain and Password, chọn loại tên miền phụ. Nhập tên miền và tên miền phụ, và cả mật khẩu cho trang web của bạn.

Chọn một mật khẩu dễ nhớ nhưng khó đoán, đảm bảo đạt đủ các tiêu chí của một id, nickname, username đủ mạnh để dữ liệu của bạn luôn được an toàn.
Bước 5: Nhập CAPTCHA vào, đánh tích chọn hộp nằm kế bên tùy chọn I agree to the terms and conditions rồi click chọn Order.

Bước 6: Tiếp theo bạn sẽ được chuyển hướng trở lại bảng điều khiển trang web đang hoạt động. Click chọn trang web mà bạn vừa tạo, sau đó truy cập Manage =>Files =>FTP Access và sao chép FTP Host, tên người dùng, mật khẩu mà bạn đã tạo khi tạo trang web.

Lưu ý: Không phải mật khẩu mà bạn sử dụng để đăng ký tài khoản, nó là mật khẩu mà bạn đã tạo ở bước 4.
Sau đó tải về và cài đặt ClassicFTP tại đây : Download ClassicFTP
Bước 7: Mở chương trình ClassicFTP. Nếu cửa sổ không mở, bạn click chọn nút Connect ở góc trên cùng.
Điền thông tin vào các mục:
- FTP Server: là ftp.tên trang web của bạn.tên miền phụ.tên miền chính.
- Username: tên đăng nhập.
- Port: luôn luôn là 21.
- Password: mật khẩu của bạn.

Bước 8: Tiếp theo, click chọn nút Add Site nằm góc dưới cùng.
Click chọn OK trên cửa sổ pop-up hiển thị trên màn hình.
Tải file public_html của bạn lên. Bước này cực kỳ quan trọng, nếu tải lên các file khác, bạn có thể sẽ phải đối mặt với một số vấn đề khác.
Xóa file default.php (chứ không phải là file .htaccess),v à kéo trực tiếp mọi thứ từ cài đặt WordPress mà bạn đã thực hiện ở bước 1 (thậm chí cả file readme.txt) bên trong file public_html.Quá trình này sẽ mất một khoảng thời gian.

Bước 9: Trong quá trình chờ đợi xóa file file default.php, bạn có thể tạo một tài khoản SQL. Nếu vẫn đang trên trang FTP, ở khung bên trái, bạn truy cập Databases =>MySQL Databases.
Điền các thông tin vào đó. Lưu ý là không sử dụng các ký tự đặc biệt.

Bước 10: Sau khi quá trình tải lên hoàn tất, đảm bảo bạn đã ngắt kết nối. Điều này cực kỳ quan trọng.
Mở trình duyệt bất kỳ trên máy tính và truy cập trang web của bạn. Nó sẽ hiển thị trang thông báo cho bạn tạo file cấu hình. Bạn có thể bỏ qua trang này và tiếp tục thực hiện các bước khác. Nhập cơ sở dữ liệu MySQL, tên người dùng và mật khẩu vào các khung tương ứng.

Bước 11: Như vậy là bạn đã hoàn tất việc cài đặt, bước tiếp theo bây giờ là chạy cài đặt WordPress trên Hostinger. Điền thông tin vào tất cả các khung rồi click chọn Install WordPress.

Bước 12: Sau khi tạo WordPress bằng Hostinger thành công, trên màn hình bạn sẽ nhìn thấy tên người dùng của mình. Click chọn Log in để đăng nhập trang web của riêng bạn.

Trên đây Taimienphi.vn vừa hướng dẫn bạn cách tạo WordPress trên Hostinger. Bằng cách thực hiện theo hướng dẫn trên, bạn đã có thể tự tạo một trang web riêng cho mình.
https://thuthuat.taimienphi.vn/cach-tao-wordpress-tren-hostinger-31619n.aspx
Nếu như bạn cảm thấy cách tạo WordPress với tên miền, host riêng như hướng dẫn ở trên có đôi chút khó khăn, thì bạn có thể lựa chọn một phương pháp khác là thiết kế, tạo blog WordPress với những công cụ có sẵn, đơn giản hơn.