Bạn muốn tạo một trang web WordPress? XAMPP cho phép người dùng chạy một trang web trên máy tính của họ. Sau khi cài đặt XAMPP, bạn có thể cài đặt một WordPress chỉ với một vài cú nhấp chuột. Trong bài viết này Taimienphi.vn sẽ hướng dẫn bạn cách cài WordPress trên Localhost bằng XAMPP.
Việc cài đặt XAMPP và WordPress trên Localhost không quá khó, nhưng đòi hỏi bạn có một chút thủ thuật và kiến thức. Trường hợp nếu muốn cài đặt WordPress trong môi trường khác, không phải Localhost mà là trên Web Server, bạn có thể tìm hiểu thêm các thông tin trên mạng.
Dưới đây là cách cài WordPress trên Localhost bằng XAMPP.
Bước 1: Tải và cài đặt XAMPP trên máy tính của bạn
Bước đầu tiên là tải và cài đặt XAMPP trên máy tính của bạn. Để tải file cài đặt XAMPP cho Windows bạn có thể tải về phiên bản mới nhất tại đây : Download XAMPP
File có kích thước khá lớn, khoảng hơn 110 MB nên quá trình tải file có thể mất khoảng vài phút, tùy thuộc vào tốc độ kết nối Internet của bạn.
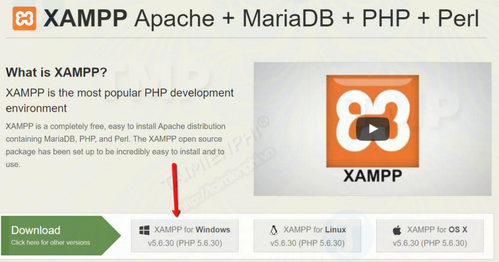
Sau khi quá trình tải file kết thúc, tiến hành chạy file để mở trình cài đặt XAMPP. Nếu phần mềm diệt virus trên máy tính của bạn đang chạy, trên màn hình bạn sẽ nhận được một cảnh báo tương tự như dưới đây:
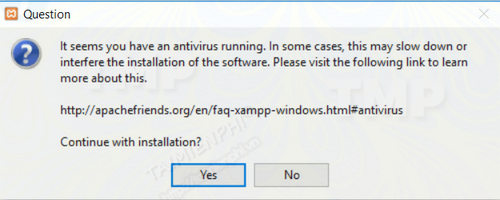
Click chọn Yes để tiếp tục. Tùy thuộc vào cấu hình Windows, ngoài ra bạn cũng có thể nhận được cửa sổ UAC. Nếu trên màn hình hiển thị cửa sổ UAC, click chọn Yes để tiếp tục. Lúc này trên màn hình bạn sẽ nhìn thấy cửa sổ trình cài đặt chuẩn:

Tại đây bạn click chọn Yes để tiếp tục.
Trên cửa sổ tiếp theo bạn có thể lựa chọn các mục để cài đặt. Để cài đặt XAMP và WordPress, bạn không cần lựa chọn tất cả các mục, ngoài các mục yêu cầu, tất cả những gì mà bạn cần là:
- MySQL
- PHPMyAdmin

Bỏ tích các mục còn lại, sau đó click chọn Next.
Bước tiếp theo là lựa chọn thư mục để cài đặt XAMPP. Hoặc bạn có thể để nguyên thư mục mặc định.

Trên cửa sổ tiếp theo bạn sẽ nhận được thông báo yêu cầu cài đặt Bitnami for XAMPP. Vì không cần nhờ đến Bitnami for XAMPP để cài đặt XAMPP và WordPress nên bạn chỉ cần bỏ tích đi là xong.

Tiếp theo click chọn Next để bắt đầu quá trình cài đặt.

Quá trình cài đặt có thể mất vài phút hoặc hơn.

Sau khi quá trình cài đặt kết thúc, bạn có thể mở bảng điều khiển để bắt đầu làm việc với XAMPP.

Bước 2: Kích hoạt module và kiểm tra máy chủ (server)
Để cài WordPress trên Localhost bằng XAMPP đúng cách, bạn sẽ phải chạy 2 module:
- Apache
- MySQL
Bạn có thể kích hoạt 2 module này ngay trên bảng điều khiển XAMPP. Nếu bạn gặp lỗi không thể kích hoạt được module Apache, hãy tham khảo hướng dẫn cài đặt và sửa lỗi không start được Apache XAMPP nhé.

Sau khi khởi chạy 2 module này bạn sẽ nhìn thấy trạng thái các module chuyển sang màu xanh lá cây.

Bước tiếp theo cần làm bây giờ là kiểm tra xem máy chủ có đang hoạt động hay không bằng cách mở một trình duyệt web bất kỳ trên máy tính của bạn và truy cập http://localhost/.

Nếu mọi thứ đều ổn, máy chủ XAMPP đã hoạt động trên máy tính Windows của bạn. Bây giờ là lúc cài đặt XAMPP và WordPress. Tham khảo tiếp các bước dưới đây để cài đặt WordPress chạy trên XAMPP.
Bước 3: Thêm file WordPress
Nếu đã từng cài đặt WordPress theo cách thủ công, phần còn lại để cài đặt WordPress dưới đây sẽ khá quen thuộc với bạn. Đầu tiên là truy cập wordpress.org để tải phiên bản WordPress mới nhất về máy và cài đặt.
Tiếp theo trên máy tính Windows điều hướng đến thư mục mà bạn đã cài đặt XAMPP để tìm thư mục con htdocs. Trong phần hướng dẫn này thư mục cài đặt XAMPP là C://xampp.

Trong thư mục htdocs, tạo một thư mục mới cho trang web thử nghiệm của bạn. Tên thư mục này sẽ là tên miền được sử dụng để truy cập trang web của bạn. Ví dụ nếu tạo thư mục testsite, bạnsẽ truy cập trang web của mình bằng cách truy cập http://localhost/testsite.
Sau khi tạo xong thư mục, tiến hành giải nén file WordPress .zip mà bạn tải về trên trang wordpress.org.

Bước 4: Tạo database (cơ sở dữ liệu) cho WordPress
Những gì bạn cần làm bây giờ là tạo database MySQL cho WordPress mà bạn cài đặt. Để làm được điều này, bạn chạy PHPMyAdmin trên bảng điều khiển XAMPP.

Sau đó click chọn Databases ở góc trên cùng.

Nhập một tên bất kỳ cho database mà bạn muốn, miễn là tên dễ nhớ để sử dụng trong bước tiếp theo. Sau đó click chọn Create.

Không giống như việc cài đặt WordPress trực tiếp trên Web Server, khi cài đặt XAMPP và WordPress, bạn không cần phải lo lắng về việc tạo database user.
Bước 5: Chạy trình cài đặt WordPress
Khi truy cập trang web thử nghiệm của mình, bạn sẽ nhìn thấy trình cài đặt WordPress thông thường. Lưu ý một điều, trang web thử nghiệm của bạn chỉ là: http://localhost/tênthư mục.

Bước duy nhất của quá trình này khác với các cài đặt bình thường chính là chi tiết database. Khi nhận được các chi tiết database, bạn nhập như dưới đây:
Database Name = Tên của cơ sở dữ liệu mà bạn tạo ra trong PHPMyAdmin
Username (tên người dùng) = “root”
Password (mật khẩu) = để trống

Sau đó thực hiện các bước cài đặt WordPress còn lại như bình thường.
Sau khi hoàn tất quá trình, bạn sẽ nhìn thấy trang WordPress của mình đang chạy một cách hoàn hảo trên Localhost. Bạn có thể tham khảo các phím tắt WordPress để soạn thảo code nhanh hơn.

Cách cài đặt XAMPP và WordPress Multisite
Nếu muốn cài đặt và sử dụng WordPress Multisite, bạn cũng có thể cấu WordPress Multisite hoạt động trên Localhost. Bạn đọc có thể tham khảo, tìm hiểu thêm trên mạng các bước và cách cấu hình WordPress Multisite trên Localhost.
Có nên sử dụng XAMPP và WordPress trong Staging site hay không?
Mặc dù sử dụng WordPress trên Localhost là giải pháp tuyệt vời để trải nghiệm mọi thứ với WordPress, nhưng lời khuyên là bạn không nên sử dụng WordPress trong Staging site.
Điều này là bởi vì cấu hình phần cứng của Localhost khác với các trang web trực tiếp. Vì vậy sẽ có một số thứ hoạt động hoặc không hoạt động trên XAMPP WordPress nhưng không có nghĩa là nó sẽ hoạt động trên các trang web trực tiếp.
Thay vào đó, việc sử dụng tên miền phụ (subdomain) hoặc dịch vụ staging của máy chủ lưu trữ là cách tốt nhất để tạo staging site trong WordPress.
Trên đây là hướng dẫn cách cài WordPress trên Localhost. Bất cứ khi nào muốn tạo một trang web WordPress mới trên Localhost, bạn hoàn toàn có thể sử dụng XAMPP. Nếu như bạn không thể tạo WordPress trên Localhost, thì bạn cũng có thể thiết kế, tạo blog Wordpress rất đơn giản và hoàn toàn miễn phí.
https://thuthuat.taimienphi.vn/cach-cai-wordpress-tren-localhost-moi-nhat-22502n.aspx
Bạn đã từng cài đặt và sử dụng WordPress hay chưa? Chia sẻ ý kiến của bạn cho Taimienphi.vn nhé.