Tùy thuộc vào phần mềm mà bạn cài đặt trên máy chủ của mình và cách nó được cấu hình, địa chỉ IP máy khách có thể không được chuyển tiếp đúng cách. Đáng tiếc là Wordpress không được tích hợp tùy chọn để chuyển tiếp địa chỉ IP của máy khách. Bài viết dưới đây Taimienphi.vn sẽ hướng dẫn bạn cách sửa lỗi Wordpress hiển thị địa chỉ IP của Localhost trên bình luận người dùng.
Trên máy chủ web thông thường, WordPress không xảy ra bất kỳ vấn đề nào liên quan đến hiển thị chính xác địa chỉ IP của khách truy cập trang hoặc người bình luận, ....
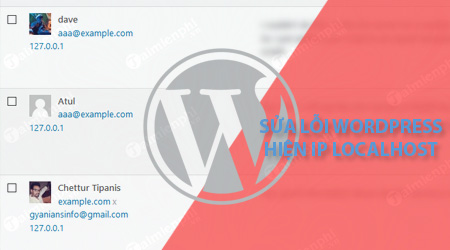
Tuy nhiên trên một số máy chủ khác, WordPress có thể không hiển thị đúng địa chỉ IP trong bảng điều khiển nhận xét hoặc các vị trí khác. Thay vào đó, WordPress hiển thị địa chỉ IP của Localhost là 127.0.0.1. Vì vậy bài viết này Taimienphi.vn sẽ hướng dẫn bạn cách sửa lỗi WordPress hiển thị địa chỉ IP của Localhost trên bình luận người dùng.
Sửa lỗi địa chỉ IP không chính xác trên WordPress
Lưu ý: Trước khi chỉnh sửa file bất kỳ trong WordPress, bạn nên tạo một file sao lưu để tránh trường hợp xấu có thể xảy ra.
Cách đơn giản nhất để giải quyết vấn đề này là thêm một đoạn code snippet vào file "wp-config.php". Để làm được điều này, bạn mở client FTP, sau đó đăng nhập tài khoản FTP và mở file wp-config.php.
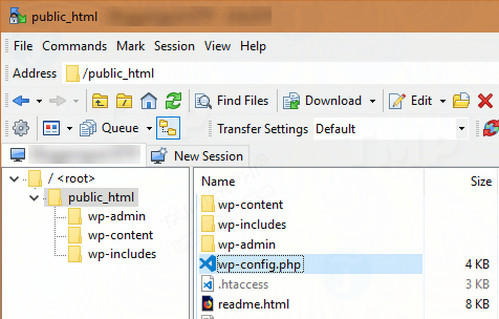
Sau khi đã mở file, sao chép đoạn code snippet dưới đây vào dán vào phía cuối file:
// Code for showing correct client IP address
if ( isset( $_SERVER['HTTP_X_FORWARDED_FOR'] ) ) {
$mte_xffaddrs = explode( ',', $_SERVER['HTTP_X_FORWARDED_FOR'] );
$_SERVER['REMOTE_ADDR'] = $mte_xffaddrs[0];
}

Tiếp sau đó lưu file và tải lại file lên.

Từ giờ bạn sẽ thấy địa chủ IP thực của máy khách trên trang bình luận WordPress và các vị trí khác, như vậy là bạn đã sửa lỗi WordPress hiển thị địa chỉ IP của Localhost trên bình luận người dùng thành công.
Điều gì xảy ra với Code Snippet?
Khi trang web WordPress nằm sau proxy HTTP hoặc sử dụng cân bằng tải, HTTP có tên gọi là "X-Forwarded-For" được sử dụng để lưu trữ tất cả địa chỉ IP bao gồm địa chỉ IP thật của máy khách trong một chuỗi.
Theo mặc định, địa chỉ IP trong X-Forwarded-For được tách riêng bằng dấu phẩy và địa chỉ IP đầu tiên trong chuỗi luôn là địa chỉ IP của máy khách.
Những gì mà chúng ta thực hiện với đoạn code snippet ở trên là để lấy tất cả các địa chỉ IP đó, phân chia thành các phần riêng biệt và lưu trữ trong mảng $mte_xffaddrs. Vì địa chỉ IP đầu tiên có liên quan đến máy khách, nên chúng ta có thể sử dụng chỉ số Zero và trỏ nó tới REMOTE_ADDR trong mảng $ _SERVER.
Sửa lỗi địa chỉ IP không chính xác trên WordPress sử dụng Plugin
Nếu không muốn động chạm đến các file WordPress cốt lõi, bạn có thể sử dụng plugin có tên là Proxy Real IP. Mặc dù plugin này không được cập nhật trong một khoảng thời gian dài, nhưng nó hoạt động vẫn khá tốt. Về cơ bản plugin này hoạt động như đoạn code snippet ở trên. Chỉ khác một điều là plugin Proxy Real IP sử dụng hàm preg_match chứ không phải hàm explode.
Chỉ cần cài đặt và kích hoạt plugin giống như bạn vẫn làm với các plugin khác. Không có trang cài đặt hoặc các tùy chọn để cấu hình.
Tải plugin Proxy Real IP về máy và cài đặt tại đây : Download Proxy Real IP

Sửa lỗi địa chỉ IP không chính xác trên WordPress sử dụng Cloudflare
Khi ở sau một proxy như Cloudflare, đôi khi WordPress có thể hiển thị IP Cloudflare chứ không phải IP thật của khách truy cập hay địa chỉ IP của Localhost.
Có một cách đơn giản để khắc phục vấn đề này. Chỉ cần dán đoạn mã dưới đây vào cuối file wp-config.php:
// Fix incorrect IP when using Cloudflare
if ( array_key_exists( 'HTTP_CF_CONNECTING_IP', $_SERVER ) ) {
$_SERVER['REMOTE_ADDR'] = $_SERVER['HTTP_CF_CONNECTING_IP'];
}

Đoạn mã trên lấy địa chỉ IP thật của máy khách bằng cách sử dụng HTTP_CF_CONNECTING_IP và chỉ REMOTE_ADDR tới địa chỉ IP đó.
Trên đây Taimienphi.vn vừa hướng dẫn bạn một số cách sửa lỗi WordPress hiển thị địa chỉ IP của Localhost trên bình luận người dùng. Bạn có đang gặp phải lỗi này hay không? Đừng quên chia sẻ ý kiến của bạn cho Taimienphi.vn nhé.
Nếu bạn đang tìm hiểu về WordPress và muốn trải nghiệm nền tảng website này, trước hết bạn có thể cài WordPress trên localhost để làm quen dần và mày mò, tìm hiểu về nó.
https://thuthuat.taimienphi.vn/sua-loi-wordpress-hien-thi-dia-chi-ip-cua-localhost-32073n.aspx
Sau khi đã cài đặt thành công, bạn tiến hành các bước thiết kế, tạo wordpress theo ý kiến của riêng mình nhé, bài viết tạo Wordpress sẽ giúp bạn thực hiện việc này dễ dàng hơn, Chúc các bạn thành công !