WordPress ngày càng phổ biến và được nhiều người dùng lựa chọn vì dễ sử dụng. Việc sử dụng WordPress cho phép người dùng tạo các trang web khác nhau, vì vậy trong bài viết này Taimienphi.vn sẽ hướng dẫn bạn cách cài WordPress trên host hay Localhost nhé
Nếu như bạn đã từng thiết kế web, tạo blog Wordpress, bạn có thể tiếp tục tạo một website WordPress riêng cho mình. Các bước cài đặt WordPress không quá khó. Trước khi tìm hiểu cách cài đặt WordPress như thế nào, dưới đây là một số yêu cầu hệ thống mà bạn cần nắm được để cài đặt WordPress.

Cách cài đặt WordPress
Yêu cầu hệ thống để cài đặt WordPress
- Database: MySQL 5.0 trở lên.
- Web Server (máy chủ Web):
WAMP (cho Windows)
LAMP (cho Linux)
XAMP (cho nhiều nền tảng)
MAMP (cho Mac)
- Hệ điều hành: Tất cả các nền tảng.
- Hỗ trợ trình duyệt: IE (Internet Explorer 8+), Firefox, Google Chrome, Safari, và Opera.
- PHP Compatibility: PHP 5.2 trở lên.
Tải WordPress
Đầu tiên bạn cần chuẩn bị bộ cài đặt, bạn có thể tải về dưới đây.
Tải về và cài đặt WordPress cho Windows tại đây : Download WordPress
Tải về và cài đặt WordPress cho Mac tại đây : Download WordPress for Mac
Tải về và cài đặt WordPress cho Linux tại đây : Download WordPress for Linux
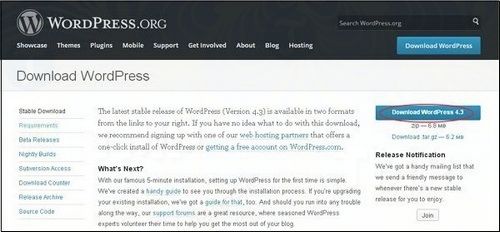
Tạo cơ sở dữ liệu database
- WordPress yêu cầu cơ sở dữ liệu (database) MySQL. Vì vậy bạn phải tạo một cơ sở dữ liệu trống với tên người dùng / mật khẩu (chẳng hạn như tên người dùng và mật khẩu là "root", hoặc tên bất kỳ mà bạn muốn). Xem thêm cách cài WordPress trên Localhost để biết cách tạo Localhost bằng XAMPP
Sau đó bạn có thể tiếp tục quá trình cài đặt WordPress mà Taimienphi.vn giới thiệu dưới đây.
Cài đặt WordPress
Các bước cài đặt WordPress trên hệ thống của bạn khá đơn giản. Dưới đây
Bước 1: Giải nén file WordPress mà bạn đã tải về ở bước trên và tải file đó lên máy chủ web hoặc localhost.
Bước 2: Mở trình duyệt bất kỳ trên máy tính của bạn và điều hướng đến đường dẫn file WordPress, trên màn hình sẽ hiển thị cửa sổ cài đặt WordPress đầu tiên như hình dưới đây. Trong hướng dẫn này, đường dẫn file WordPress là localhost/< your_wordpress_folder="">.

Chọn ngôn ngữ bất kỳ mà bạn muốn cho WordPress rồi click chọn Continue.
Bước 3: Trong bước này bạn có thể xem các thông tin cần thiết cho cơ sở dữ liệu trước khi tiến hành cài đặt WordPress.

Click chọn Let's go.
Bước 4: Tại đây bạn sẽ phải điền thông tin về cơ sở dữ liệu MySQL như trong ảnh minh họa dưới đây:

- Database Name: Nhập tên cơ sở dữ liệu mà bạn đã tạo ra trong cơ sở dữ liệu MySQL cho WordPress.
- Username (tên đăng nhập): Nhập tên người dùng cơ sở dữ liệu MySQL của bạn.
- Passsword: Nhập mật khẩu mà bạn đã đặt cho cơ sở dữ liệu MySQL.
- Database Host: Nhập tên máy chủ, mặc định là localhost.
- Table Prefix: Được sử dụng để thêm tiền tố trong bảng cơ sở dữ liệu để chạy nhiều trang web trên cùng cơ sở dữ liệu. Sử dụng giá trị mặc định cho Table Prefix.
Sau khi điền xong các thông tin, bạn click chọn nút Submit.
Bước 5: WordPress kiểm tra các cài đặt cơ sở dữ liệu và hiển thị màn hình xác nhận như dưới đây.

Click chọn Run the install.
Bước 6: Nhập thông tin Admin vào các khung như dưới đây:

- Site Title: Nhập tên trang web mà bạn sẽ tạo trong WordPress.
- Username: Nhập tên người dùng mà bạn muốn để sử dụng đăng nhập WordPress.
- Username twice: Nhập mật khẩu 2 lần để bảo vệ trang web của bạn.
- Your email: Nhập địa email của bạn vào để khôi phục mật khẩu hoặc cài đặt các bản cập nhật.
- Privacy: Cho phép công cụ tìm kiếm lập chỉ mục trang web sau khi đánh tích chọn hộp.
Sau khi điền xong các thông tin, bạn click chọn nút Install WordPress.
Bước 7: Sau khi cài đặt thành công, trên màn hình sẽ hiển thị cửa sổ thông báo cài đặt thành công như dưới đây.

Bạn có thể xem chi tiết tên người dùng và mật khẩu được bổ sung thêm trong WordPress.
Click chọn nút Log In.
Bước 8: Sau khi click chọn Log In, trên màn hình sẽ hiển thị bảng điều khiển Admin WordPress như dưới đây.

Nhập tên người dùng và mật khẩu mà bạn đã tạo trong bước 6 rồi click chọn nút Log In.
https://thuthuat.taimienphi.vn/cach-cai-dat-wordpress-33550n.aspx
Bài viết trên Taimienphi.vn vừa hướng dẫn bạn toàn tập cách cài đặt WordPress. Bài viết sau Taimienphi.vn sẽ giới thiệu tiếp cho bạn về bảng điều khiển và cách thêm các mục trong WordPress.