Phần mềm mã nguồn mở miễn phí XAMPP cung cấp các thành phần cần thiết cho các nhà thiết kế và phát triển web chạy các phần mềm dựa trên PHP như WordPress, Drupal, Joomla, ... trên các nền tảng Windows, Mac OS X và Linux. Trong bài viết này Taimienphi.vn sẽ hướng dẫn bạn cách cài đặt, cấu hình và sử dụng XAMPP.
Nếu là nhà phát triển hoặc thiết kế web, XAMPP sẽ giúp bạn tiết kiệm một khoảng thời gian đáng kể trong quá trình cài đặt và cấu hình Apache, MySQL, PHP và Perl theo cách thủ công để tạo môi trường thử nghiệm.
Trong bài viết dưới đây Taimienphi.vn sẽ hướng dẫn cách cài đặt, cấu hình và sử dụng Xampp trên Windows 10 cũng như cách khắc phục các sự cố thường gặp.

Cài đặt Xampp trên Windows 10
Bước 1: Tải Xampp về máy và cài đặt.
Nếu cần yêu cầu phiên bản đặc biệt cho PHP, bạn có thể tải xuống các phiên bản Xampp cao hơn. Còn nếu không nên tải và cài đặt các phiên bản cũ để tránh lỗi xảy ra khi cài đặt các phần mềm dựa trên PHP.
Tải Xampp về máy và cài đặt tại đây : Download Xampp
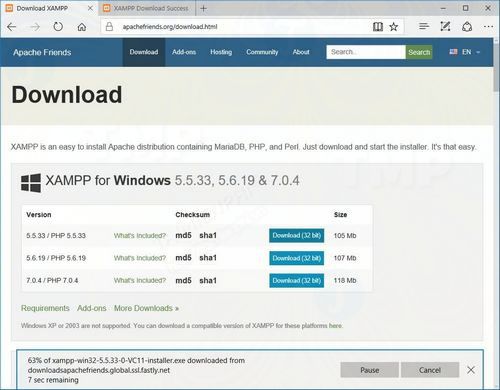
Bước 2: Kích đúp chuột vào file để mở trình cài đặt.
Bước 3: Click chọn OK trên cửa sổ cảnh báo để tiếp tục.

Bước 4: Click chọn Next.

Bước 5: Xampp cung cấp một loạt các thành phần mà người dùng có thể cài đặt như MySQL, phpMyAdmin, PHP, Apache, ... . Vì vậy tốt nhất trên cửa sổ Setup, bạn giữ nguyên các cài đặt mặc định rồi click chọn Next.

Bước 6: Bỏ tích hộp nằm kế bên Learn more about Bitnami for XAMPP rồi click chọn Next.

Bước 7: Tiếp theo bạn có thể lựa chọn thư mục để cài đặt phần mềm hoặc giữ nguyên vị trí cài đặt mặc định rồi click chọn Next để bắt đầu quá trình cài đặt.

Bước 8: Trong quá trình cài đặt Windows sẽ yêu cầu người dùng cho phép một số dịch vụ cụ thể giao tiếp thông qua tường lửa (firewall). Click chọn Allow access để tiếp tục.

Bước 9: Click chọn Finish để hoàn tất quá trình cài đặt và bạn có thể bắt đầu sử dụng Xampp Control Panel.

Bước 10: Chọn ngôn ngữ sử dụng (tiếng Anh hoặc tiếng Pháp) rồi click chọn Save để hoàn tất quá trình và mở Xampp Control Panel.

Cấu hình Xampp trên Windows 10
Xampp Control Panel bao gồm 3 phần chính. Trong phần Modules hiển thị danh sách tất cả các service có sẵn. Bạn có thể chạy từng service một bằng cách click chọn nút Start.
Khi chạy một số dịch vụ, như Apache và MySQL, ở cột bên phải bạn sẽ nhìn thấy số ID của process và số cổng TCP/IP mà từng dịch vụ đang sử dụng. Ví dụ, mặc định Apache sử dụng cổng TCP/IP 80 và 443 còn MySQL sử dụng cổng TCP/IP 3306.
Ngoài ra bạn có thể click chọn nút Admin để truy cập bảng điều khiển Admin cho từng dịch vụ và xác minh mọi thứ đang hoạt động đúng cách.

Ở cột bên phải hiển thị danh sách các nút để cấu hình Xampp, bao gồm nút Config để cấu hình các module tự động khởi động khi chạy Xampp.

Netstart cung cấp danh sách các dịch vụ hiện đang truy cập hệ thống mạng, thông tin process ID và cổng TCP/IP.

Các nút truy cập nhanh bao gồm mở tiện ích dòng lệnh shell, thư mục cài đặt Xampp, services, ... .
Cuối cùng là phần logs. Tại đây bạn có thể xem những thay đổi cài đặt hoặc những gì diễn ra khi chạy module. Ngoài ra đây cũng là nơi để tìm ra thủ phạm gây ra các vấn đề, sự cố.

Các cài đặt mặc định Xampp tạo môi trường thử nghiệm cho người dùng chạy một trang web cá nhân hoặc client . Tuy nhiên tùy thuộc vào cấu hình cài đặt, người dùng có thể sẽ phải thay đổi số cổng TCP/IP cho máy chủ Apache, kích thước tải lên cơ sở dữ liệu hoặc đặt mật khẩu cho phpMyAdmin.
Để thay đổi các cài đặt này, bạn sử dụng nút Config của các dịch vụ tương ứng. Chẳng hạn như file httpd.conf để thay đổi cài đặt máy chủ Apache và file my.ini để thay đổi cài đặt cho MySQL.
Sửa lỗi Apache không hoạt động trên Xampp
Các bước cài đặt Xampp khá đơn giản, tuy nhiên đôi khi trên Windows 10 và một số phiên bản Windows khác không cho phép máy chủ Apache chạy.
Gốc rễ vấn đề có thể là do Service World Wide Publishing được cài đặt và chạy trên cổng 80 trên máy tính Windows. Cổng 80 cũng là cổng TCP / IP mặc định mà Apache sử dụng trên Xampp.
Dưới đây là một số cách khắc phục các sự cố trên.
Gỡ bỏ cài đặt Service World Wide Web
Nếu không cài đặt ứng dụng nào phụ thuộc vào tính năng World Wide Web Service, bạn có thể gỡ bỏ cài đặt service này đi bằng cách thực hiện theo các bước dưới đây:
Bước 1: Nhấn Windows + X để mở Power User menu, tại đây bạn chọn Programs and Features.
Bước 2: Tiếp theo click chọn link Turn Windows features on or off.

Bước 3: Mở rộng mục Internet Information Services và bỏ tích tùy chọn World Wide Web Services. Ngoài ra nếu muốn bạn có thể bỏ tích tùy chọn FTP Server và Web Management Tools.
Bước 4: Click chọn OK.

Bước 5: Khởi động lại máy tính để hoàn tất quá trình.
Bước 6: Mở XAMPP Control Panel rồi click chọn nút Start trên Apache.
Thay đổi cổng TCP/IP Apache mặc định
Ngoài ra để khắc phục lỗi, bạn có thể cấu hình Apache chạy trên cồng TCP/IP khác. Thực hiện theo các bước dưới đây:
Bước 1: Mở XAMPP Control Panel, click chọn nút Admin trên Apache rồi click chọn tiếp httpd.conf.
Bước 2: Cuộn xuống tìm dòng: Listen 80.
Bước 3: Thay đổi cổng TCP/IP mặc định là cổng 80 thành cổng 81. Sau khi thay đổi, dòng Listen 80 sẽ đổi thành Listen 81.

Cannot connect: invalid settings".

Để khắc phục vấn đề này, bạn sẽ phải thay đổi cấu hình các cài đặt trong file config.inc.php. Thực hiện tiếp theo các bước dưới đây:
Bước 1: Trên Xampp Control Panel, bạn click chọn nút Explorer.
Bước 2: Mở thư mục phpMyAdmin, sau đó tìm và mở file config.inc.php trong trình chỉnh sửa văn bản.
Bước 3: Trong mục Authentication type and info, bạn cập nhật cho các dòng dưới đây:
On $cfg['Servers'][$i]['auth_type'] = 'config'; replace config for cookie.
On $cfg['Servers'][$i]['AllowNoPassword'] = true; replace true for false.

Bước 4: Cuối cùng lưu và đóng file lại.
Lúc này bạn đã có thể đăng nhập bảng điều khiển phpMyAdmin bình thường.
https://thuthuat.taimienphi.vn/huong-dan-cach-cai-dat-cau-hinh-va-su-dung-xampp-36056n.aspx
Bài viết trên đây Taimienphi.vn vừa hướng dẫn cách cài đặt, cấu hình và sử dụng Xampp trên Windows 10 cũng như cách khắc phục các lỗi phổ biến trên Xampp. Trong trường hợp bạn gặp lỗi không thể khởi động dc Apache, thì Taimienphi.vn cũng đã có hướng dẫn cài đặt và sửa lỗi không start được Apache XAMPP. Nếucó bất kỳ câu hỏi hoặc thắc mắc nào cần giải đáp, bạn có thể để lại ý kiến của mình trong phần bình luận bên dưới bài viết, Taimienphi.vn sẽ giải đáp các thắc mắc của bạn sớm nhất có thể.