Watermark là thứ không thể thiếu sau khi bạn hoàn tất tài liệu Word, với cách tạo Watermark cho Word 2016, 2013, 2010, 2007, 2003 sẽ giúp bạn bảo vệ tài sản của mình hơn và không lo sợ việc bị người khác lấy mất và nhận là của mình.
Tạo Watermark cho Word 2016, 2013, 2010, 2007, 2003 không hoàn toàn giúp bạn bảo vệ an toàn 100% cho file Word nhưng nó là một trong những bước đầu tiên để giúp bạn hoàn thiện một văn bản worrd trước khi có ý định gửi cho một ai đó.

Trong bài viết này Taimienphi.vn sẽ hướng dẫn bạn cách để chèn Watermark trong Word giúp người dùng hiểu hơn về tính năng này, không chỉ cách chèn Watermark thông thường dạng text mà bao gồm cả cách tạo Watermark cho Word dạng ảnh áp dụng cho tất cả các phiên bản Word 2016, 2013, 2010, 2007, 2003 .
Cách tạo Watermark cho Word 2016, 2013, 2010, 2007, 2003
1. Tạo Watermark cho Word 2016, 2013
Bước 1: Để tạo Watermark cho Word 2016, 2013 bạn chỉ cần vào mục Design trên thanh menu và nhấn tiếp vào Watermark.
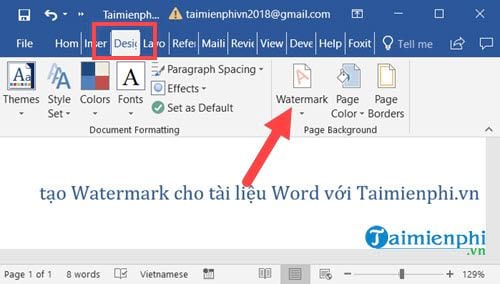
Bước 2: Sau đó lựa chọn một kiểu hiểu thị Watermark cho văn bản Word của bạn.

Kết quả sẽ được như hình dưới đây, với một Watermark mặc định mà bạn đã lựa chọn.

Bước 3: Để chỉnh sửa Watermark bạn lựa chọn Custom Watermark.
Lưu ý: Nếu bạn muốn hủy tạo Watermark cho Word thì chỉ cần nhấn vào Remove Watermark.

Bước 4: Trong tạo Watermark cho Word bạn chỉ cần chỉnh Text để thay đổi nội dung tạo Watermark cho Word 2016, 2013.

- Một vài thông tin về các thông số có trong mục:
- Language: lựa chọn ngôn ngữ cho watermark.
- Text: nhập nội dung cho watermark.
- Font: lựa chọn font chữ cho watermark
- Size: chọn kích cỡ cho watermark.
- Color: chọn màu cho watermark.
- Layout: chọn hướng watermark (Diagonal dạng kiểu chéo, Horizontal là kiểu ngang)
- Semitransparent: tạo kiểu nửa trong suốt cho watermark.
Và sau khi nhấn Apply để thay đổi tạo Watermark cho Word chúng ta sẽ được kết quả như dưới đây.

Bước 5: Để tạo Watermark cho Word bằng hình ảnh thì tại phần Custom Watermark bạn chỉ cần chọn Picture Watermark.

Bước 6: Sau đó nhấn vào From a file để lựa chọn file ảnh làm Watermark trong máy tính.

Lựa chọn tiếp tục một hình ảnh bất kỳ trong máy tính để làm Watermark.

Và kết quả cuối cùng sẽ được như bạn mong muốn, công việc tạo Watermark cho Word bằng ảnh đã hoàn tất.

2. Tạo Watermark cho Word 2010, 2007
Bước 1: Để tạo Watermark cho Word 2010, 2007 chúng ta vào phần Page Layout > chọn Watermark rồi chọn tiếp kiểu hiển thị Watermark.

Kết quả sẽ được như hình dưới đây sau khi tạo Watermark cho Word.

Bước 2: Để chỉnh sửa cho Watermark bạn chọn Custom Watermark còn muốn hủy tạo Watermark cho Word chúng ta lựa chọn Remove Watermark.

Bước 3: Trong Custom Watermark chúng ta có thể thay thế chữ trong Watermark trong phần Text.

Và kết quả sau khi thay thế sẽ được như ý của bạn.

Bước 4: Để tạo Watermark cho Word bằng hình ảnh thì tại phần Custom Watermark bạn chỉ cần chọn Picture Watermark.

Lựa chọn tiếp tục một hình ảnh bất kỳ trong máy tính để làm Watermark.

Và kết quả cuối cùng sẽ được như bạn mong muốn, công việc tạo Watermark cho Word bằng ảnh đã hoàn tất.

3. Tạo Watermark cho Word 2003
Bước 1: Để tạo Watermark cho Word 2003 có một chút khác biệt khi bạn cần phải vào Format > chọn Background > chọn Printed Watermark.

Bước 2: Tại đây bạn chỉ cần thay text để hiển thị Watermark của bạn lên file Word.

Kết quả sẽ được như hình dưới đây.

Bước 3: Còn nếu muốn tạo Watermark cho Word bằng hình ảnh thì chọn Picture Watermark trong Custom Watermark.

Và kết quả cuối cùng khi bạn tạo Watermark cho Word 2003 bằng hình ảnh.

https://thuthuat.taimienphi.vn/cach-tao-watermark-cho-tai-lieu-word-33252n.aspx
Trên đây Taimienphi.vn đã hướng dẫn xong cho các bạn mộ thủ thuật cơ bản trong các bước hoàn thiện file văn bản Word đó chính là tạo Watermark cho Word 2016, 2013, 2010, 2007, 2003. Một điều rất quan trọng nữa trong Word nữa mà bạn cần phải chú ý ngoài việc tạo Watermark cho Word chính là căn lề chuẩn trong Word nếu muốn tạo được ra một văn bản hoàn thảo. Tham khảo cách tạo Watermark cho Word để biết được cách căn lề chuẩn trong Word là như thế nào.