Cách đóng dấu website, tên vào nền Word chính là bạn đóng dấu bản quyền (chèn Watermark) tài liệu khi sử dụng với MS Word, cùng xem thủ thuật hướng dẫn dưới đây để biết cách thực hiện.
Watermark là hình mờ hiển thị phía sau, thường được người dùng sử dụng như là một cách đóng dấu website, tên hay là bản quyền cá nhân, để chèn watermark trong word, bạn cũng có thể sử dụng chính công cụ có sẵn trên Microsoft Word để thực hiện.

HƯỚNG DẪN ĐÓNG DẤU WEBSITE, TÊN VÀO NỀN WORD
* Các bước chuẩn bị:
- Máy tính cài sẵn Word thông dụng hay dùng: Word 2016, 2013.
- File Word có sẵn có thể sử dụng được luôn.
1. Chèn một Watermark có sẵn
Để chèn một Watermark có sẵn, bạn thực hiện theo các bước sau:
Bước 1: Mở tài liệu Word lên -> vào tab Design -> chọn Watermark ->rồi chọn một kiểu đóng dấu bản quyền cơ bản mà Word cung cấp sẵn như : Confidential, Do not copy...
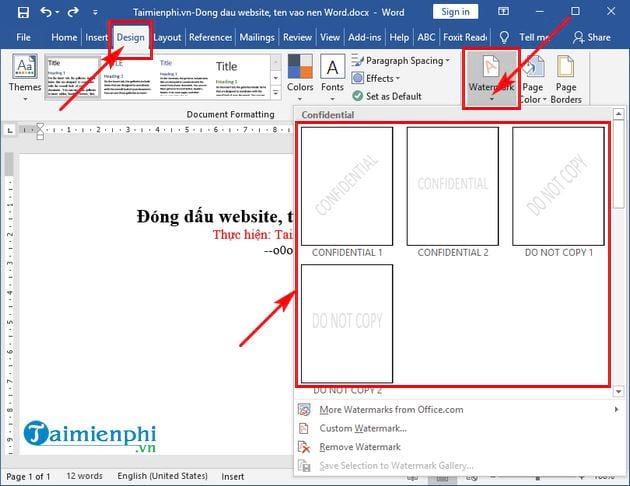
Bước 2: Giả sử bạn chọn kiểu Confidential 1 -> giao diện hiển thị sẽ như hình dưới:

2. Chèn một Watermark tùy chỉnh để đóng dấu Website, tên vào nền Word
Bạn cũng có thể tạo Watermark văn bản hoặc hình ảnh tùy chỉnh. Để thực hiện, bạn hãy làm theo các bước sau:
Bước 1: Bạn cũng vào tab Design -> chọn Watermark -> và chọn Custom Watermark...

Bước 2: Xuất hiện hộp thoại Printed Watermark -> tại đây Word hỗ trợ bạn:
- No watermark: Nếu được tick chọn vào đây sẽ không có watermark.
- Picture watermark: Dùng để đóng dấu bản quyền bằng hình ảnh.
- Text watermark: Dùng để đóng dấu bản quyền bằng văn bản (text).
2.1. Đóng dấu bản quyền bằng hình ảnh (Picture watermark)
Trên hộp thoại Printed Watermark -> bạn chọn Picture watermark -> tại đây bạn chọn hình ảnh muốn làm ảnh đóng dấu trong phần Select Picture.

Sau đó bạn chọn tỉ lệ của hình để đóng dấu trong phần Scale -> rồi nhấn OK để đóng dấu bản quyền.

Và kết quả sau khi bạn đóng dấu bằng hình ảnh:

2.2. Đóng dấu bản quyền bằng text.
Để đóng dấu bản quyền bằng text -> bạn chọn Text wartermark trong hộp thoại Printed Watermark -> Sau bạn thiết lập cho nội dung text:
- Language: Bạn chọn ngôn ngữ của văn bản đóng dấu.
- Text: Bạn nhập nội dung văn bản.
- Font: Bạn chọn font text.
- Size: Bạn kích thước text.
- Color: Bạn màu chữ của text.
- Layout: Bạn chọn cách bố trí text -> tại đây bạn có 2 lựa chọn Diagonal (chéo) và Horizontal (ngang).

Khi các bạn thiết lập xong cho text -> bạn nhấn OK để đóng dấu bản quyền cho văn bản -> Kết quả văn bản sau khi được đóng dấu bản quyền bằng text sẽ như hình dưới:

Như vậy là bạn vừa thực hiện xong việc Đóng dấu website, tên vào nền Word hay đóng dấu bản quyền trên Word. Với việc đóng dấu bản quyền này giúp bạn xác định quyền sử hữu đối với những tài liệu Word, tránh việc tài liệu bị sao chép sau đó bị chỉnh sửa và vô hình chung bạn mất bản quyền với tài liệu đó.
https://thuthuat.taimienphi.vn/huong-dan-dong-dau-website-ten-vao-nen-word-43117n.aspx
Ngoài ra, để văn bản Word được chuyên nghiệp, đẹp mắt thì việc chỉnh sửa rồi định dạng Word là rất quan trọng. Bạn tham khảo thêm hướng dẫn cách chỉnh sửa và định dạng file Word mà Taimienphi.vn đã chia sẻ để biết cách chỉnh sửa cho đẹp và hợp lý nhất nhé! Chúc bạn thành công.