Đôi khi trong văn bản in có khi chúng ta phải in trang dọc và trang ngang xen kẽ nhau vậy thì làm thế nào để tạo trang in dọc và ngang trong Word bây giờ. Cách tạo trang in dọc và ngang trong 1 bản word sẽ được chúng tôi chia sẻ, các bạn cùng tham khảo.
Không phải lúc nào việc in văn bản trong Word cũng trở nên xuôn sẻ khi mà bạn được giao một nhiệm vụ tạo trang in dọc và ngang trong Word. Thật oái oăm thay chúng ta sẽ không thể tạo trang in dọc và ngang trong Word một cách bình thường được bởi trong việc in file word luôn theo 1 thể thống nhất tất cả cùng xoay.

Tuy nhiên trên Word không có việc gì là bạn không thể làm với công cụ này bởi nó có rất nhiều tính năng giúp ích cho bạn trong quá trình làm việc và ngay cả tạo trang in dọc và ngang trong Word cũng có thể xử lý được thông qua hướng dẫn dưới đây.
Hướng dẫn tạo trang in dọc và ngang trong Word
1. Tạo trang in dọc và ngang trong Word 2016, 2013.
Giả sử trường hợp chúng ta có một văn bản Word với 3 trang và trang thứ 2 bạn muốn in ngang thì phải làm thế nào ?
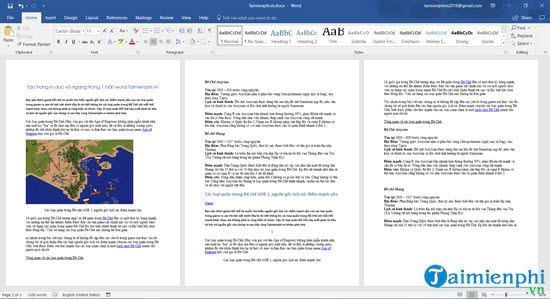
Bước 1: Đầu tiên hãy click chuột vào kí tự cuối cùng ở dòng cuối cùng trang 1 và sau đó lựa chọn layout.

Bước 2: Tại đây bạn nhấn vào tiếp Break rồi lựa chọn Next page để tiến hành tạo section cho từng page.

Làm tương tự như vậy với page thứ 2 để tạo section riêng.

Và cuối cùng là Page thứ 3 cũng tương tự nhưng lưu ý bạn không cần phải làm hết tất cả các page, chỉ page nào bạn muốn tạo trang in dọc và ngang trong Word thì hãy làm như vậy mà thôi. Hướng dẫn sau đây chỉ cho bạn rõ hiệu quả của việc tạo section.

Bước 3: Sau khi thực hiện xong chúng ta nhấn tiếp vào Page Setup trên trang bạn muốn in ngang để tiến hành thay đổi chế độ tạo trang in dọc và ngang trong Word.

Bước 4: Tiếp theo lựa chọn Langscape và ở dưới chọn This section.

Và kết quả sẽ được như hình dưới đây bạn sẽ thấy, trang 1 vẫn dọc và trang 2, 3 chuyển ngang. Sở dĩ tảng 3 chuyển ngang bởi vì nội dung trang 2 dọc đã quá nhiều và bị đẩy sang trang thứ 3, còn trang thứ 3 gốc sẽ chuyển thành trang thứ 4.

Bước 5: Để kiểm tra lại bạn có thể xem thông qua việc in, nhìn sang bên phải bạn thấy trang 1 dang là dọc.

Và khi chuyển sang trang thứ 2 là ngang thì việc tạo trang in dọc và ngang trong Word 2016, 2013 đã hoàn tất.

2. Tạo trang in dọc và ngang trong Word 2010, 2007.
Tương tự như cách tạo trang in dọc và ngang trong Word 2016, 2013 bởi các phiên bản này có giao diện khá giống nhau nên ở các phần dưới này chúng tôi sẽ hướng dẫn qua.
Bước 1: Để tạo trang in dọc và ngang trong Word 2010, 2007 đầu tiên chúng ta vào Page Layout chọn Break >Nextpage tại vị trí cuối cùng của từng trang.

Bước 2: Sau khi chọn xong bạn click vào vị trí trang cần chuyển sang ngang rồi chọn Page Setup.

Bước 3: Vào trong này bạn chọn tiếp Landscape và ở dưới chọn This section như hướng dẫn ở phần trên.

Cuối cùng tiến hành tạo trang in dọc và ngang trong Word 2010, 2007 như thông thường.
3. Tạo trang in dọc và ngang trong Word 2003.
Bước 1: Cách thực hiện tạo trang in dọc và ngang trong Word 2003 cũng tương tự nhưng ở giao diện Word 2003 có một chút thay đổi đó là bạn phải nhấn vào phần Insert > mới thấy được công cụ Break.

Bước 2: Tiếp đó bảng Break sẽ hiện ra và ở đây bạn chọn Next page.

Bước 3: Cuối cùng chúng ta vào File > chọn Page Setup.

Trong này chọn Landscape rôi tiếp tục chọn This section là xong, việc tạo trang in dọc và ngang trong Word 2003 đã hoàn thành và bây giờ bạn tiến hành in như bình thường.

Với hướng dẫn tạo trang in dọc và ngang trong Word 2016, 2013, 2010, 2007, 2003 trên đây Taimienphi.vn cho rằng sẽ không còn vấn đề khó khăn nào nữa trong quá trình in ấn khi phải xoay khổ giấy trong Word. Việc in ấn cũng rất thuận tiện nhưng bạn hãy lưu ý rằng việc xoay khổ giấy trong Word này chỉ áp dụng khi văn bản đó ngắn mà thôi. Còn với những văn bản in hàng trăm trang mà không đồng nhất sẽ rất mất thời gian và phức tạp hơn.
https://thuthuat.taimienphi.vn/cach-tao-trang-in-doc-va-ngang-trong-1-ban-word-32754n.aspx
Tương tự như Word, trong Excel cũng có chức năng in ngang. Nếu bạn đang muốn tin ngang file Excel Word thì hãy tham khảo bài viết tại đây.
- Xem thêm: Cách in ngang trong Word Excel