Thay vì xoay ngang, xoay dọc toàn bộ các trang trong Word bằng cách bấm vào Landscape hay Portrait, nhưng giờ bạn chỉ muốn xoay ngang một trang word hoặc xoay dọc hay một đoạn thôi thì không thể sử dụng cách cũ được mà cần thực hiện xoay theo cách khác. Chúng tôi sẽ giới thiệu cho bạn cách xoay trang word một trang ngang và toàn bộ các trang khác vẫn xoay dọc bằng hướng dẫn dưới đây.
Việc thực hiện xoay ngang, xoay dọc một trang Word cũng không hề khó, đầu tiên để thực hiện công việc này bạn cần tách đoạn Word đó thành 1 section riêng, tách riêng biệt nó với những trang khác. Mục đích của việc tách riêng này là để khi chúng ta xoay trang Word không bị xoay toàn bộ các trang. Dưới đây taimienphi.vn sẽ demo cho bạn một văn bản Word có 3 trang và chúng tôi sẽ thực hiện xoay trang thứ 2.

Mẹo xoay ngang 1 trang Word, quay ngang dọc trang giấy A4
Cách xoay ngang một trang Word, quay ngang dọc trang giấy
Bước 1: Để xoay ngang một trang giấy bất kỳ bạn cần lựa chọn trang giấy đó bằng cách đánh dấu đoạn đầu và đoạn cuối của trang giấy. Bạn thực hiện section theo cách bấm sau. Ở đây mình xoay ngang trang thứ 2 cho nên mình đặt trỏ chuột vào đoạn đầu của trang 2 rồi bấm Page Layout > Break > Contiounus.
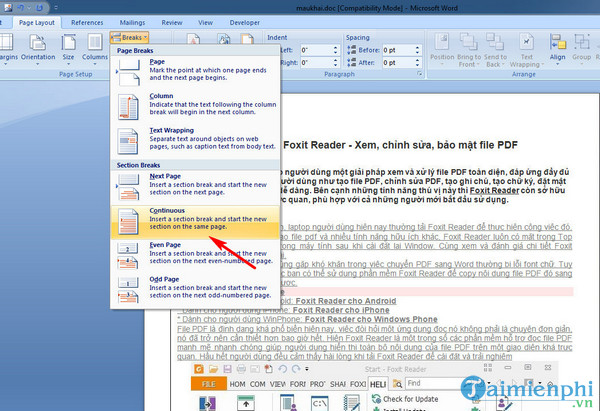
Bước 2: Kiểm tra lại xem phần lựa chọn đã có hiệu lực hay chưa, bạn bấm Insert > Header > Edit Header.

Theo như hình thì 2 trang đã tạo thành 2 section khác nhau rồi.
Bước 3: Bây giờ bạn sẽ cần chọn điểm cuối của trang văn bản muốn xoay ngang. Mình xoay ngang trang 2 cho nên điểm cuối sẽ đặt con trỏ ở đoạn đầu của trang 3 sau đó bấm Page Layout > Break > Contiounus.

Bước 4: Để con trỏ chuột ở vị trí bất kỳ nào cũng được rồi bấm Page Layout > Orientation > Landscape để xoay ngang một trang giấy.
Nếu bạn muốn xoay dọc một trang giấy bạn cũng thực hiện các bước như trên nhưng đến bước 4 bạn bấm Page Layout > Orientation > Portralt

Khi thực hiện nhấp vào Print Preview trước khi in bạn có thể thấy được trang xoay ngang và trang xoay dọc.

https://thuthuat.taimienphi.vn/cach-xoay-ngang-mot-trang-word-quay-ngang-doc-trang-giay-57023n.aspx
Như vậy chúng tôi đã hướng dẫn các bạn cách xoay ngang, xoay dọc một trang giấy mà không làm xoay toàn bộ văn bản trong Word, chỉ cần lưu ý đến phần chọn section là bạn đã có thể thực hiện được. Ngoài ra, nếu bạn muốn xoay toàn bộ khổ giấy theo chiều ngang hoặc dọc, hãy tham khảo cách xoay khổ giấy trong Word tại đây nhé.