Bạn đã chuẩn bị gì cho giáng sinh sắp tới hay chưa, mua một món quà, cây thông hay là thử làm một điều gì mới lạ như tạo thiệp Giáng sinh bằng Photoshop chẳng hạn, đừng lo vì nó không hoàn toàn khó như bạn nghĩ đâu.
Cách tạo thiệp Giáng sinh bằng Photoshop vô cùng đơn giản, bạn đừng nhìn thấy chữ Photoshop mà nản lòng nhé bởi Taimienphi.vn luôn luôn tạo ra các thủ thuật vừa đơn giản lại dễ dàng cho dù đó là một phần mềm phức tạp như Photoshop đi chăng nữa. Nhiệm vụ của bạn đọc chỉ là làm theo toàn bộ hướng dẫn tạo thiệp Giáng sinh bằng Photoshop trong bài viết này mà thôi.
Cách tạo thiệp Giáng sinh bằng Photoshop
Công cụ cần chuẩn bị:
- Phần mềm Photoshop phiên bản chuẩn nhất tại đây, download Photoshop.
- Nguyên liệu sử dụng cho tạo thiệp Giáng sinh bằng Photoshop, nếu bạn không thích làm giống theo có thể tải những hình khác trên mạng. Dowmload nguyên liệu TẠI ĐÂY.
Bước 1: Trong bài viết này Taimienphi.vn sẽ sử dụng cách tạo thiệp Giáng sinh bằng Photoshop đơn giản nhất đó với 4 hình cơ bản dưới đây. Cả 4 hình dưới đây của chúng tôi đều được xóa font sẵn nên bạn đọc có thể sử dụng nó để ghép vào bất cứ hình nào đều được.

Bước 2: Mở Photoshop ra, tạo một file mới hoặc nhấn vào Ctrl + N để tạo file mới. Tại đây bạn lựa chọn độ phân giải là 1280x720, ngoài ra nếu bạn thích to hơn thì để to hơn. Ở đây chúng tôi lựa chọn độ phân giải 720p là thích hợp nhất.
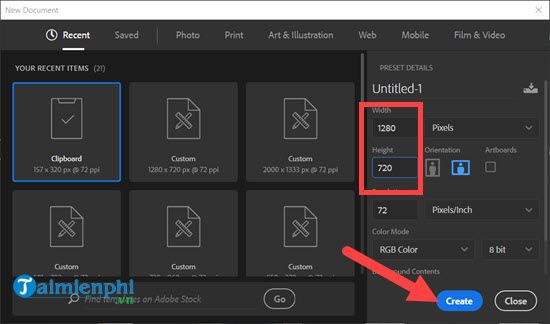
Bước 3: Ngay sau đó chúng ta sẽ thực hiện tạo thiệp Giáng sinh bằng Photoshop từ bước đầu tiên đó là ném hình ông già noel lại, ta sẽ sử dụng hình ông già noel làm viền dưới. Ngay khi kéo thả vào bạn sẽ được như hình dưới, lúc này bạn chỉ cần kéo cho nhỏ đi.

Bước 4: Sau đó nhấn Ctrl + J để nhân đôi Layer chưa ông già Noel này lên và sắp xếp thẳng hàng như hình dưới đây.

Tại phần Layer bên phải Photoshop, bạn nhấn vào toàn bộ Layer ông già Noel khi nãy rồi nhấn Ctrl + G để tạo một group riêng cho nó.

Bước 5: Sau đó lại tiếp tục nhân Group đó ra để chỉnh sửa và kéo sao cho được một hàng dài viền ông già Noel như hình dưới đây.

Bước 6: Tương tự như vậy chúng ta sẽ làm viền trên với các dải ruy băng, bạn làm tương tự như ông già Noel và hãy nhớ tích vào biểu tượng hình xích để đảm bảo tỉ lệ chiều dài và rộng là tương ứng.

Sau khi nhân Layer ra và làm y như hình ông già Noel bạn sẽ được hình như dưới đây, vậy là chúng ta đã tạo thiệp Giáng sinh bằng Photoshop 50% rồi đó.

Bước 7: Tiếp theo bạn chỉ cần kéo hình cây thông và hộp quà vào trong hình, tại đây bạn sẽ thấy hộp quà và cây thông đề lên viền trông rất xấu. Đừng lo chúng ta sẽ xử lý nó ngay bây giờ.

Bước 8: Ở Layer bên phải bạn chỉ cần giữ và kéo cho Layer cây thông xuống gần dưới cùng, tức là trên Background là được.

Kết quả cuối cùng sau khi tinh chỉnh lại một chút về vị trí của cây thông ta sẽ được như sau. Để tinh chỉnh bạn chỉ cần nhấn Ctrl + T trên Layer đó là được.

Bước 9: Bước cuối cùng là bạn têm ảnh chữ Merry Christmas vào là được ,như vậy là chúng ta đã hoàn thành 99% tạo thiệp Giáng sinh bằng Photoshop rồi đó.

1% còn lại chính là con mắt của bạn, bạn muốn trang trí hình như thế nào để sao cho tạo thiệp Giáng sinh bằng Photoshop thấy hợp lý nhất. Các bạn cũng có thể ghi những lời chúc giáng sinh bằng tiếng Anh lên tấm thiệp mà mình đang tạo nhé.

Trên đây là hướng dẫn tạo thiệp Giáng sinh bằng Photoshop, như bạn thấy rồi đấy việc làm thiệp giáng sinh để tặng bạn bè mình hoàn toàn đơn giản và dễ dàng phải không nào. Hơn thế nữa sử dụng Photoshop để làm thiệp giáng sinh cũng không hề khó đâu, chỉ cần làm theo hướng dẫn của Taimienphi.vn ở trên là được.
https://thuthuat.taimienphi.vn/cach-tao-thiep-giang-sinh-bang-photoshop-41502n.aspx
Ngoài ra để giúp bạn làm quen với Photoshop dễ dàng hơn thì Taimienphi.vn khuyên bạn đọc nên tìm hiểu về các phím tắt Photoshop. Với các phím tắt Photoshop sẽ giúp cho người dùng sử dụng Photoshop thành thạo hơn.